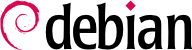

smbd et nmbd).
/usr/share/samba/smb.conf. So you should really run dpkg-reconfigure samba-common to adapt it:
FALCOTNET in our case).
wins server), the package also proposes identifying the WINS server from the information provided by the DHCP daemon. The Falcot Corp administrators rejected this option, since they intend to use the Samba server itself as the WINS server.
/etc/samba/smb.conf. Les extraits ci-dessous résument les changements effectués au sein de la section [global].
[...] [global] ## Browsing/Identification ### # Change this to the workgroup/NT-domain name your Samba server will part of workgroup = FALCOTNET # Windows Internet Name Serving Support Section: # WINS Support - Tells the NMBD component of Samba to enable its WINS Server wins support = yes[...] ####### Authentication ####### # Server role. Defines in which mode Samba will operate. Possible # values are "standalone server", "member server", "classic primary # domain controller", "classic backup domain controller", "active # directory domain controller". # # Most people will want "standalone server" or "member server". # Running as "active directory domain controller" will require first # running "samba-tool domain provision" to wipe databases and create a # new domain. server role = standalone server obey pam restrictions = yes [...] # "security = user" is always a good idea. This will require a Unix account # in this server for every user accessing the server. security = user
[...]
Indicates that Samba should act as a Netbios name server (WINS) for the local network. This option has been removed from the default configuration in Buster and must be added manually if desired.
| |
C'est la valeur par défaut de ce paramètre. Comme il est central à la configuration de Samba, il est toutefois raisonnable de le renseigner de manière explicite. Chaque utilisateur doit s'authentifier avant de pouvoir accéder au moindre partage.
|
adduser par exemple).
smbpasswd -a utilisateur, qui demande le mot de passe interactivement.
smbpasswd -x utilisateur. Un compte Samba peut n'être que gelé quelque temps avec la commande smbpasswd -d utilisateur, puis réactivé avec smbpasswd -e utilisateur.
smbclient interroge tous les serveurs SMB. Il accepte l'option -U utilisateur pour se connecter au serveur sous une autre identité. smbclient //serveur/partage accède au partage de manière interactive (comme le client FTP en ligne de commande). smbclient -L serveur donne la liste des partages disponibles (et visibles).
mount permet de monter un partage Windows dans l'arborescence du système Linux (avec l'aide de mount.cifs fourni par cifs-utils).
/etc/smb-credentials ne sera pas lisible par les utilisateurs et respectera le format suivant :
username = utilisateur password = mot_de_passe
uid) et le groupe (gid) propriétaire des fichiers accessibles sur le montage afin de ne pas restreindre l'accès à root.
/etc/fstab :
//serveur/shared /shared cifs credentials=/etc/smb-credentials
umount standard.
http://localhost:631/admin
smb://utilisateur:motdepasse@serveur/imprimante.