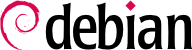

xen-create-image, qui automatise en grande partie la tâche. Son seul paramètre obligatoire est --hostname, qui donne un nom au domU ; d'autres options sont importantes, mais leur présence sur la ligne de commande n'est pas nécessaire parce qu'elles peuvent être placées dans le fichier de configuration /etc/xen-tools/xen-tools.conf. On prendra donc soin de vérifier la teneur de ce fichier avant de créer des images, ou de passer des paramètres supplémentaires à xen-create-image lors de son invocation. Notons en particulier :
--memory, qui spécifie la quantité de mémoire vive à allouer au système créé ;
--size et --swap, qui définissent la taille des « disques virtuels » disponibles depuis le domU ;
--debootstrap-cmd, to specify the which debootstrap command is used. The default is debootstrap if debootstrap and cdebootstrap are installed. In that case, the --dist option will also most often be used (with a distribution name such as bullseye).
--dhcp spécifie que la configuration réseau du domU doit être obtenue par DHCP ; au contraire, --ip permet de spécifier une adresse IP statique.
--dir, est de créer un fichier sur le dom0 pour chaque périphérique que l'on souhaite fournir au domU. L'autre possibilité, sur les systèmes utilisant LVM, est de passer par le biais de l'option --lvm le nom d'un groupe de volumes, dans lequel xen-create-image créera un nouveau volume logique ; ce volume logique sera rendu disponible au domU comme un disque dur.
#xen-create-image --hostname testxen --dhcp --dir /srv/testxen --size=2G --dist=bullseye --role=udevGeneral Information -------------------- Hostname : testxen Distribution : bullseye Mirror : http://deb.debian.org/debian Partitions : swap 512M (swap) / 2G (ext4) Image type : sparse Memory size : 256M Bootloader : pygrub [...] Logfile produced at: /var/log/xen-tools/testxen.log Installation Summary --------------------- Hostname : testxen Distribution : bullseye MAC Address : 00:16:3E:C2:07:EE IP Address(es) : dynamic SSH Fingerprint : SHA256:K+0QjpGzZOacLZ3jX4gBwp0mCESt5ceN5HCJZSKWS1A (DSA) SSH Fingerprint : SHA256:9PnovvGRuTw6dUcEVzzPKTITO0+3Ki1Gs7wu4ke+4co (ECDSA) SSH Fingerprint : SHA256:X5z84raKBajUkWBQA6MVuanV1OcV2YIeD0NoCLLo90k (ED25519) SSH Fingerprint : SHA256:VXu6l4tsrCoRsXOqAwvgt57sMRj2qArEbOzHeydvV34 (RSA) Root Password : FS7CUxsY3xkusv7EkbT9yae
vif*, veth*, peth* et xenbr0, qui sont mises en correspondance selon différents agencements par l'hyperviseur Xen, contrôlé par les utilitaires en espace utilisateur. Nous ne nous attarderons pas ici sur les modes NAT et routage, qui ne présentent d'intérêt que dans des cas particuliers.
xend daemon is configured to integrate virtual network interfaces into any pre-existing network bridge (with xenbr0 taking precedence if several such bridges exist). We must therefore set up a bridge in /etc/network/interfaces (which requires installing the bridge-utils package, which is why the xen-utils package recommends it) to replace the existing eth0 entry (be careful to use the correct network device name):
auto xenbr0
iface xenbr0 inet dhcp
bridge_ports eth0
bridge_maxwait 0
xl command. This command allows different manipulations on the domains, including listing them and, starting/stopping them. You might need to increase the default memory by editing the variable memory from configuration file (in this case, /etc/xen/testxen.cfg). Here we have set it to 1024 (megabytes).
#xl listName ID Mem VCPUs State Time(s) Domain-0 0 3918 2 r----- 35.1 #xl create /etc/xen/testxen.cfgParsing config from /etc/xen/testxen.cfg #xl listName ID Mem VCPUs State Time(s) Domain-0 0 2757 2 r----- 45.2 testxen 3 1024 1 r----- 1.3
testxen occupe de la mémoire vive réelle, qui est prise sur celle disponible pour le dom0 (il ne s'agit pas de mémoire vive simulée). Il sera donc important de bien dimensionner la mémoire vive d'une machine que l'on destine à héberger des instances Xen.
hvc0. On utilisera pour cela la commande xl console :
#xl console testxen[...] Debian GNU/Linux 11 testxen hvc0 testxen login:
xl pause et xl unpause. Un domU en pause cesse de consommer de la puissance de processeur, mais sa mémoire lui reste allouée. La fonction de sauvegarde (xl save) et celle de restauration associée (xl restore) seront donc peut-être plus intéressantes. En effet, une sauvegarde d'un domU libère les ressources utilisées par ce domU, y compris la mémoire vive. Lors de la restauration (comme d'ailleurs après une pause), le domU ne s'aperçoit de rien de particulier, sinon que le temps a passé. Si un domU est toujours en fonctionnement lorsqu'on éteint le dom0, il sera automatiquement sauvegardé ; au prochain démarrage, il sera automatiquement restauré et remis en marche. Bien entendu, on aura les inconvénients que l'on peut constater par exemple lors de la suspension d'un ordinateur portable ; en particulier, si la suspension est trop longue, les connexions réseau risquent d'expirer. Notons en passant que Xen est pour l'instant incompatible avec une grande partie de la gestion de l'énergie ACPI, ce qui inclut la suspension (software suspend) du système hôte (dom0).
shutdown à l'intérieur de ce domU, soit utiliser, depuis le dom0, xl shutdown ou xl reboot.
xl attendent un ou plusieurs arguments, souvent le nom du domU concerné. Ces arguments sont largement décrits dans la page de manuel xl(1).
init process, and the resulting set looks very much like a virtual machine. The official name for such a setup is a “container” (hence the LXC moniker: LinuX Containers), but a rather important difference with “real” virtual machines such as provided by Xen or KVM is that there is no second kernel; the container uses the very same kernel as the host system. This has both pros and cons: advantages include excellent performance due to the total lack of overhead, and the fact that the kernel has a global vision of all the processes running on the system, so the scheduling can be more efficient than it would be if two independent kernels were to schedule different task sets. Chief among the inconveniences is the impossibility to run a different kernel in a container (whether a different Linux version or a different operating system altogether).
/sys/fs/cgroup. Comme Debian 8 utilise par défaut systemd, qui a aussi besoin des control groups, cette opération est effectuée automatiquement au démarrage, et il n'est plus besoin de configuration supplémentaire.
/etc/network/interfaces, moving the configuration for the physical interface (for instance, eth0 or enp1s0) to a bridge interface (usually br0), and configuring the link between them. For instance, if the network interface configuration file initially contains entries such as the following:
auto eth0 iface eth0 inet dhcp
auto br0
iface br0 inet dhcp
bridge-ports eth0eth0 mais aussi les interfaces qui seront définies pour les conteneurs.
/etc/network/interfaces peut alors devenir :
# Interface eth0 is unchanged
auto eth0
iface eth0 inet dhcp
# Virtual interface
auto tap0
iface tap0 inet manual
vde2-switch -t tap0
# Bridge for containers
auto br0
iface br0 inet static
bridge-ports tap0
address 10.0.0.1
netmask 255.255.255.0
br0.
#lxc-create -n testlxc -t debiandebootstrap is /usr/sbin/debootstrap Checking cache download in /var/cache/lxc/debian/rootfs-stable-amd64 ... Downloading debian minimal ... I: Retrieving Release I: Retrieving Release.gpg [...] Download complete. Copying rootfs to /var/lib/lxc/testlxc/rootfs... [...] #
/var/cache/lxc, puis copié vers le répertoire de destination ; cela permet de créer d'autres systèmes de fichiers identiques beaucoup plus rapidement, puisque seule la copie sera nécessaire.
--arch option to specify the architecture of the system to be installed and a --release option if you want to install something else than the current stable release of Debian. You can also set the MIRROR environment variable to point to a local Debian mirror.
lxcbr0, which by default is used by all newly created containers via /etc/lxc/default.conf and the lxc-net service:
lxc.net.0.type = veth lxc.net.0.link = lxcbr0 lxc.net.0.flags = up
lxcbr0 bridge on the host. You will find these settings in the created container's configuration (/var/lib/lxc/testlxc/config), where also the device' MAC address will be specified in lxc.net.0.hwaddr. Should this last entry be missing or disabled, a random MAC address will be generated.
lxc.uts.name = testlxc
lxc-start --name=testlxc.
lxc-attach -n testlxc passwd if we want. We can login with:
#lxc-console -n testlxcConnected to tty 1 Type <Ctrl+a q> to exit the console, <Ctrl+a Ctrl+a> to enter Ctrl+a itself Debian GNU/Linux 11 testlxc tty1 testlxc login:rootPassword: Linux testlxc 5.10.0-11-amd64 #1 SMP Debian 5.10.92-1 (2022-01-18) x86_64 The programs included with the Debian GNU/Linux system are free software; the exact distribution terms for each program are described in the individual files in /usr/share/doc/*/copyright. Debian GNU/Linux comes with ABSOLUTELY NO WARRANTY, to the extent permitted by applicable law. Last login: Wed Mar 9 01:45:21 UTC 2022 on console root@testlxc:~#ps auxwfUSER PID %CPU %MEM VSZ RSS TTY STAT START TIME COMMAND root 1 0.0 0.2 18964 11464 ? Ss 01:36 0:00 /sbin/init root 45 0.0 0.2 31940 10396 ? Ss 01:37 0:00 /lib/systemd/systemd-journald root 71 0.0 0.1 99800 5724 ? Ssl 01:37 0:00 /sbin/dhclient -4 -v -i -pf /run/dhclient.eth0.pid [..] root 97 0.0 0.1 13276 6980 ? Ss 01:37 0:00 sshd: /usr/sbin/sshd -D [listener] 0 of 10-100 startups root 160 0.0 0.0 6276 3928 pts/0 Ss 01:46 0:00 /bin/login -p -- root 169 0.0 0.0 7100 3824 pts/0 S 01:51 0:00 \_ -bash root 172 0.0 0.0 9672 3348 pts/0 R+ 01:51 0:00 \_ ps auxwf root 164 0.0 0.0 5416 2128 pts/1 Ss+ 01:49 0:00 /sbin/agetty -o -p -- \u --noclear [...] root@testlxc:~#
/var/lib/lxc/testlxc/rootfs). Nous pouvons quitter la console avec la combinaison de touches Ctrl+a suivie de q.
lxc-start starting using the --daemon option by default. We can interrupt the container with a command such as lxc-stop --name=testlxc.
lxc-autostart, qui démarre les conteneurs dont l'option lxc.start.auto est réglée à 1). Un contrôle plus fin de l'ordre de démarrage est possible, grâce aux options lxc.start.order et lxc.group : par défaut, le script d'initialisation démarre d'abord les conteneurs qui sont dans le groupe onboot, puis ceux qui ne font partie d'aucun groupe. Dans les deux cas, l'ordre de lancement au sein d'un groupe est contrôlé par l'option lxc.start.order.
qemu-* dans cette section traitant de KVM .
/proc/cpuinfo.
virt-manager is a graphical interface that uses libvirt to create and manage virtual machines.
apt-get install libvirt-clients libvirt-daemon-system qemu-kvm virtinst virt-manager virt-viewer. libvirt-daemon-system provides the libvirtd daemon, which allows (potentially remote) management of the virtual machines running of the host, and starts the required VMs when the host boots. libvirt-clients provides the virsh command-line tool, which allows controlling the libvirtd-managed machines.
virt-install qui sert à créer des machines virtuelles depuis la ligne de commande. Enfin, virt-viewer permet d'accéder à la console graphique d'une machine virtuelle.
br0 a été configuré et que l'interface réseau physique eth0 y a été intégrée.
libvirtd where to store the disk images, unless the default location (/var/lib/libvirt/images/) is fine.
#mkdir /srv/kvm#virsh pool-create-as srv-kvm dir --target /srv/kvmPool srv-kvm created #
virt-install. Cette commande va enregistrer la machine virtuelle et ses paramètres auprès de libvirtd, puis la démarrer une première fois afin que l'on puisse effectuer l'installation.
#virt-install --connect qemu:///system--virt-type kvm
--name testkvm
--memory 2048
--disk /srv/kvm/testkvm.qcow,format=qcow2,size=10
--cdrom /srv/isos/debian-11.2.0-amd64-netinst.iso
--network bridge=virbr0
--graphics vnc
--os-type linux
--os-variant debiantesting
Starting install... Allocating 'testkvm.qcow'
L'option --connect permet d'indiquer l'hyperviseur à gérer. L'option prend la forme d'une URL indiquant à la fois la technologie de virtualisation (xen://, qemu://, lxc://, openvz://, vbox://, etc.) et la machine hôte (qui est laissée vide lorsque l'hôte est la machine locale). En outre, dans le cas de QEMU/KVM, chaque utilisateur peut gérer des machines virtuelles qui fonctionneront donc avec des droits limités et le chemin de l'URL permet de distinguer les machines « systèmes » (/system) des autres (/session).
| |
KVM se gérant de manière similaire à QEMU, l'option --virt-type kvm précise que l'on souhaite employer KVM même si l'URL de connexion précise indique QEMU.
| |
L'option --name définit l'identifiant (unique) que l'on attribue à la machine virtuelle.
| |
The --memory option allows specifying the amount of RAM (in MB) to allocate for the virtual machine.
| |
The --disk specifies the location of the image file that is to represent our virtual machine's hard disk; that file is created, unless present, with a size (in GB) specified by the size parameter. The format parameter allows choosing among several ways of storing the image file. The default format (qcow2) allows starting with a small file that only grows when the virtual machine starts actually using space.
| |
L'option --cdrom indique où trouver l'image ISO du CD-Rom qui va servir à démarrer l'installateur. On peut aussi bien indiquer un chemin local d'un fichier ISO, une URL où l'image peut être récupérée, ou encore un périphérique bloc correspondant à un vrai lecteur de CD-Rom (i.e. /dev/cdrom).
| |
L'option --network indique comment la carte réseau virtuelle doit s'intégrer dans la configuration réseau de l'hôte. Le comportement par défaut (que nous forçons ici) est de l'intégrer dans tout pont (bridge) pré-existant. En l'absence de pont, la machine virtuelle n'aura accès au LAN que par du NAT et obtient donc une adresse dans un sous-réseau privé (192.168.122.0/24).
The default network configuration, which contains the definition for a virbr0 bridge interface, can be edited using virsh net-edit default and started via virsh net-start default if not already done automatically during system start.
| |
--graphics vnc states that the graphical console should be made available using VNC. The default behavior for the associated VNC server is to only listen on the local interface; if the VNC client is to be run on a different host, establishing the connection will require setting up an SSH tunnel (see Section 9.2.1.4, « Créer des tunnels chiffrés avec le port forwarding »). Alternatively, --graphics vnc,listen=0.0.0.0 can be used so that the VNC server is accessible from all interfaces; note that if you do that, you really should design your firewall accordingly.
| |
Les options --os-type et --os-variant permettent d'optimiser quelques paramètres de la machine virtuelle en fonction des caractéristiques connues du système d'exploitation indiqué.
The full list of OS types can be shown using the osinfo-query os command from the libosinfo-bin package.
|
virt-viewer :
$virt-viewer --connect qemu+ssh://root@serveur/systemroot@serveur's password: root@serveur's password:
libvirtd :
#virsh -c qemu:///system list --all Id Name State ---------------------------------- 8 testkvm shut off
#virsh -c qemu:///system start testkvmDomain testkvm started
vncviewer) :
#virsh -c qemu:///system vncdisplay testkvm127.0.0.1:0
virsh, on trouve :
reboot pour initier un redémarrage ;
shutdown pour arrêter proprement une machine virtuelle ;
destroy pour la stopper brutalement ;
suspend pour la mettre en pause ;
resume pour la sortir de pause ;
autostart pour activer (ou désactiver lorsque l'option --disable est employée) le démarrage automatique d'une machine virtuelle au démarrage de l'hôte ;
undefine pour effacer toute trace de la machine virtuelle au sein de libvirtd.