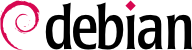

#mv /etc/grub.d/20_linux_xen /etc/grub.d/09_linux_xen#update-grub
xen-create-image bereit, der die Aufgabe weitgehend automatisiert. Der einzig zwingend notwendige Parameter ist --hostname, der domU einen Namen gibt. Andere Optionen sind zwar ebenfalls wichtig, können aber in der Konfigurationsdatei /etc/xen-tools/xen-tools.conf gespeichert werden, und ihr Fehlen in der Befehlszeile führt nicht zu einer Fehlermeldung. Es ist daher wichtig, entweder vor der Erstellung von Abbildern den Inhalt dieser Datei zu überprüfen oder beim Aufruf des Befehls xen-create-image zusätzliche Parameter zu verwenden. Zu den wichtigen und beachtenswerten Parametern gehören folgende:
--memory, um den Umfang an RAM festzulegen, den das neu erstellte System nutzen kann;
--size und --swap, um die Größe der „virtuellen Platten“ zu definieren, die der domU zur Verfügung stehen;
--debootstrap, um zu veranlassen, dass das neue System mit debootstrap installiert wird; in diesem Fall wird meistens auch die Option --dist verwendet (mit dem Namen einer Distribution wie zum Beispiel jessie).
--dhcp legt fest, dass die Netzwerkkonfiguration der domU durch DHCP besorgt wird, während --ip die Benennung einer statischen IP-Adresse ermöglicht.
--dir auf der dom0 eine Datei für jedes Gerät zu erstellen, das der domU zur Verfügung stehen soll. Für Systeme, die LVM verwenden, besteht die Alternative darin, die Option --lvm zu nutzen, gefolgt von dem Namen einer Volume-Gruppe; xen-create-image erstellt dann ein neues logisches Volume innerhalb dieser Gruppe, und dieses logische Volume wird der domU als Festplatte zur Verfügung gestellt.
#xen-create-image --hostname testxen --dhcp --dir /srv/testxen --size=2G --dist=jessie --role=udev[...] General Information -------------------- Hostname : testxen Distribution : jessie Mirror : http://ftp.debian.org/debian/ Partitions : swap 128Mb (swap) / 2G (ext3) Image type : sparse Memory size : 128Mb Kernel path : /boot/vmlinuz-3.16.0-4-amd64 Initrd path : /boot/initrd.img-3.16.0-4-amd64 [...] Logfile produced at: /var/log/xen-tools/testxen.log Installation Summary --------------------- Hostname : testxen Distribution : jessie MAC Address : 00:16:3E:8E:67:5C IP-Address(es) : dynamic RSA Fingerprint : 0a:6e:71:98:95:46:64:ec:80:37:63:18:73:04:dd:2b Root Password : adaX2jyRHNuWm8BDJS7PcEJ
vif*, veth*, peth* und xenbr0. Der Xen-Hypervisor ordnet sie gemäß dem an, was auch immer als Layout festgelegt worden ist, unter der Kontrolle der Hilfsprogramme auf der Anwenderebene. Da die NAT- und Routing-Modelle besonderen Fällen vorbehalten sind, beschäftigen wir uns hier nur mit dem Bridging-Modell.
xend-Daemon so konfiguriert, dass er virtuelle Netzwerkschnittstellen in eine bereits bestehende Netzwerkbrücke integriert (wobei xenbr0 Vorrang erhält, falls es mehrere solcher Brücken gibt). Wir müssen daher eine Brücke in /etc/network/interfaces einrichten (wozu das Paket bridge-utils installiert werden muss, weshalb es vom Paket xen-utils-4.4 empfohlen wird), um den bestehenden eth0-Eintrag zu ersetzen:
auto xenbr0
iface xenbr0 inet dhcp
bridge_ports eth0
bridge_maxwait 0
xl. Mit diesem Befehl ist es möglich, Verschiedenes mit den Domains zu machen, unter anderem sie aufzulisten und sie zu starten oder zu beenden.
#xl listName ID Mem VCPUs State Time(s) Domain-0 0 463 1 r----- 9.8 #xl create /etc/xen/testxen.cfgParsing config from /etc/xen/testxen.cfg #xl listName ID Mem VCPUs State Time(s) Domain-0 0 366 1 r----- 11.4 testxen 1 128 1 -b---- 1.1
testxen wirklichen Speicher des RAM verwendet, der ansonsten für die dom0 verfügbar wäre, und keinen simulierten Speicher. Man sollte daher darauf achten, das physische RAM entsprechend zuzuteilen, wenn man einen Server einrichtet, auf dem Xen-Instanzen laufen sollen.
xl console die Konsole hvc0 zu benutzen:
#xl console testxen[...] Debian GNU/Linux 8 testxen hvc0 testxen login:
xl pause und xl unpause vorübergehend angehalten und dann wieder fortgesetzt werden. Man beachte, dass bei einer angehaltenen domU, obwohl sie keine Prozessorleistung in Anspruch nimmt, der ihr zugeordnete Speicherplatz weiterhin belegt ist. Es könnte interessant sein, hier die Befehle xl save und xl restore in Erwägung zu ziehen: das Speichern einer domU gibt die Ressourcen frei, die vorher von dieser domU verwendet wurden, einschließlich des RAM. Wenn sie fortgesetzt wird (oder eigentlich ihr Pausieren beendet wird), bemerkt eine domU außer dem Fortschreiten der Zeit nichts. Falls eine domU läuft, wenn die dom0 heruntergefahren wird, speichern die gebündelten Skripten automatisch die domU, und stellen sie beim nächsten Hochfahren wieder her. Dies schließt natürlich die gleichen Unannehmlichkeiten ein, die entstehen, wenn man zum Beispiel einen Laptop in den Ruhezustand versetzt; insbesondere, dass Netzwerkverbindungen verfallen, falls die domU zu lange ausgesetzt ist. Man beachte auch, dass Xen insofern mit einem Großteil der ACPI-Energieverwaltung inkompatibel ist, als es nicht möglich ist, das Host-System (die dom0) in den Bereitschaftsbetrieb zu versetzen.
shutdown) oder von der dom0 aus mit xl shutdown oder xl reboot.
init-Prozess angefangen, zu isolieren, und die sich daraus ergebende Gruppe sieht einem virtuellen Rechner sehr ähnlich. Die offizielle Bezeichnung für eine derartige Anordnung ist ein „Container“ (daher der Name LXC: LinuX Containers), jedoch besteht ein wichtiger Unterschied zu einem „wirklichen“ virtuellen Rechner, wie einem der durch Xen oder KVM bereitgestellt wird, darin, dass es keinen zweiten Kernel gibt; der Container verwendet denselben Kernel wie das Host-System. Dies hat Vor- und Nachteile: zu den Vorteilen gehören die exzellente Performance aufgrund fehlender Last durch Overhead, und die Tatsache, dass der Kernel einen vollständigen Überblick über alle Prozesse hat, die auf dem System laufen, wodurch die Steuerung effizienter sein kann, als wenn zwei unabhängige Kernel verschiedene Aufgabensätze steuern würden. Zu den Nachteilen gehört vor allem, dass man in einem Container keinen anderen Kernel laufen lassen kann (sei dies eine andere Linux-Version oder ein völlig anderes Betriebssystem).
/sys/fs/cgroup einzuhängendes virtuelles Dateisystem ist. Weil Debian 8 auf systemd geschwenkt hat, das auch auf control groups setzt, wird es automatisch beim Starten ohne weitere Konfiguration ausgeführt.
/etc/network/interfaces zu editieren, indem die Konfiguration für die physische Schnittstelle (zum Beispiel eth0) zu einer Bridge-Schnittstelle verschoben (normalerweise br0) und die Verbindung zwischen ihnen konfiguriert wird. Wenn zum Beispiel die Konfigurationsdatei der Netzwerkschnittstellen Einträge wie die folgenden enthält:
auto eth0 iface eth0 inet dhcp
#auto eth0 #iface eth0 inet dhcp auto br0 iface br0 inet dhcp bridge-ports eth0
eth0 als auch die für die Container festgelegten Schnittstellen gehören.
/etc/network/interfaces wird dann zu:
# Schnittstelle eth0 bleibt unverändert auto eth0 iface eth0 inet dhcp # Virtuelle Schnittstelle auto tap0 iface tap0 inet manual vde2-switch -t tap0 # Bridge für Container auto br0 iface br0 inet static bridge-ports tap0 address 10.0.0.1 netmask 255.255.255.0
br0 beantwortet.
root@mirwiz:~#lxc-create -n testlxc -t debiandebootstrap is /usr/sbin/debootstrap Checking cache download in /var/cache/lxc/debian/rootfs-jessie-amd64 ... Downloading debian minimal ... I: Retrieving Release I: Retrieving Release.gpg [...] Download complete. Copying rootfs to /var/lib/lxc/testlxc/rootfs... [...] Root password is 'sSiKhMzI', please change ! root@mirwiz:~#
/var/cache/lxc erstellt und dann in sein Zielverzeichnis verschoben wird. So lassen sich mehrere identische Container wesentlich schneller erstellen, da sie nur kopiert werden müssen.
--arch akzeptiert, um die Architaktur anzugeben, die Installiert werden soll, sowie eine Option --release, wenn Sie etwas anderes als das aktuelle "stable" Release von Debian installieren wollen. Sie können auch die Umgebungsvariable MIRROR auf einen lokalen Debain Spiegel zeigen lassen.
/var/lib/lxc/testlxc/config) und fügen einige lxc.network.*-Einträge hinzu:
lxc.network.type = veth lxc.network.flags = up lxc.network.link = br0 lxc.network.hwaddr = 4a:49:43:49:79:20
br0-Bridge auf dem Host verbunden wird; und dass ihre MAC-Adresse wie angegeben lautet. Falls diese letzte Angabe fehlt oder deaktiviert ist, wird eine zufällige MAC-Adresse erzeugt.
lxc.utsname = testlxc
root@mirwiz:~#lxc-start --daemon --name=testlxcroot@mirwiz:~#lxc-console -n testlxcDebian GNU/Linux 8 testlxc tty1 testlxc login:rootPassword: Linux testlxc 3.16.0-4-amd64 #1 SMP Debian 3.16.7-ckt11-1 (2015-05-24) x86_64 The programs included with the Debian GNU/Linux system are free software; the exact distribution terms for each program are described in the individual files in /usr/share/doc/*/copyright. Debian GNU/Linux comes with ABSOLUTELY NO WARRANTY, to the extent permitted by applicable law. root@testlxc:~#ps auxwfUSER PID %CPU %MEM VSZ RSS TTY STAT START TIME COMMAND root 1 0.0 0.2 28164 4432 ? Ss 17:33 0:00 /sbin/init root 20 0.0 0.1 32960 3160 ? Ss 17:33 0:00 /lib/systemd/systemd-journald root 82 0.0 0.3 55164 5456 ? Ss 17:34 0:00 /usr/sbin/sshd -D root 87 0.0 0.1 12656 1924 tty2 Ss+ 17:34 0:00 /sbin/agetty --noclear tty2 linux root 88 0.0 0.1 12656 1764 tty3 Ss+ 17:34 0:00 /sbin/agetty --noclear tty3 linux root 89 0.0 0.1 12656 1908 tty4 Ss+ 17:34 0:00 /sbin/agetty --noclear tty4 linux root 90 0.0 0.1 63300 2944 tty1 Ss 17:34 0:00 /bin/login -- root 117 0.0 0.2 21828 3668 tty1 S 17:35 0:00 \_ -bash root 268 0.0 0.1 19088 2572 tty1 R+ 17:39 0:00 \_ ps auxfw root 91 0.0 0.1 14228 2356 console Ss+ 17:34 0:00 /sbin/agetty --noclear --keep-baud console 115200 38400 9600 vt102 root 197 0.0 0.4 25384 7640 ? Ss 17:38 0:00 dhclient -v -pf /run/dhclient.eth0.pid -lf /var/lib/dhcp/dhclient.e root 266 0.0 0.1 12656 1840 ? Ss 17:39 0:00 /sbin/agetty --noclear tty5 linux root 267 0.0 0.1 12656 1928 ? Ss 17:39 0:00 /sbin/agetty --noclear tty6 linux root@testlxc:~#
/var/lib/lxc/testlxc/rootfs) eingeschränkt. Wir können die Konsole mit Control+a q wieder verlassen.
lxc-start durch die Option --daemon als Hintergrundprozess laufen lassen. Wir können den Container dann mit einem Befehl wie lxc-stop --name=testlxc schließen.
lxc-autostart welches Container startet, deren Option lxc.start.auto auf 1 gesetzt ist). Eine feinere Steuerung der Startreihenfolge ist mit lxc.start.order und lxc.group möglich: standardmäßig startet das Initialisierungsskript zuerst Container, die Teil der Gruppe onboot sind und dann die Container, die nicht Teil einer Gruppe sind. In beiden Fällen wird die Reihenfolge innerhalb einer Gruppe durch die Option lxc.start.order definiert.
qemu-*-Befehle spricht: er handelt dennoch von KVM.
/proc/cpuinfo „vmx“ oder „svm“ aufgeführt ist.
virtual-manager ist eine grafische Schnittstelle, die libvirt zur Erstellung und Verwaltung virtueller Rechner benutzt.
apt-get install qemu-kvm libvirt-bin virtinst virt-manager virt-viewer die erforderlichen Pakete. libvirt-bin stellt den Daemon libvirtd zur Verfügung, mit dem (unter Umständen aus der Ferne) die Verwaltung der virtuellen Rechner, die auf dem Host laufen, möglich ist, und der die erforderlichen virtuellen Rechner startet, wenn der Host hochfährt. Zusätzlich enthält dieses Paket das Befehlszeilenwerkzeug virsh, das die Steuerung der Rechner ermöglicht, die von libvirtd verwaltet werden.
virt-install bereit, mit dem es möglich ist, virtuelle Rechner von der Befehlszeile aus zu erstellen. Und schließlich ermöglicht virt-viewer den Zugriff auf die grafische Konsole eines virtuellen Rechners.
eth0 als physische Schnittstelle und eine br0-Bridge verfügt, und das Erstere mit Letzterer verbunden ist.
/var/lib/libvirt/images/) in Ordnung ist.
root@mirwiz:~#mkdir /srv/kvmroot@mirwiz:~#virsh pool-create-as srv-kvm dir --target /srv/kvmPool srv-kvm created root@mirwiz:~#
virt-install ansehen. Der Befehl registriert den virtuellen Rechner und seine Parameter in libvirtd und startet ihn dann, so dass seine Installierung fortgesetzt werden kann.
#virt-install --connect qemu:///system--virt-type kvm
--name testkvm
--ram 1024
--disk /srv/kvm/testkvm.qcow,format=qcow2,size=10
--cdrom /srv/isos/debian-8.1.0-amd64-netinst.iso
--network bridge=br0
--vnc
--os-type linux
--os-variant debianwheezy
Starting install... Allocating 'testkvm.qcow' | 10 GB 00:00 Creating domain... | 0 B 00:00 Guest installation complete... restarting guest.
Die Option --connect legt den zu verwendenden „Hypervisor“ fest. Sie hat die Form einer URL, die ein Virtualisierungssystem enthält (xen://, qemu://, lxc://, openvz://, vbox:// und so weiter) und den Rechner, der den virtuellen Rechner aufnehmen soll (dies kann leer bleiben, falls es sich dabei um den lokalen Host handelt). Zusätzlich hierzu, und im Fall vom QEMU/KVM, kann jeder Benutzer virtuelle Rechner, die mit eingeschränkten Berechtigungen laufen, verwalten, wobei der URL-Pfad es ermöglicht, „System“-Rechner (/system) von anderen (/session) zu unterscheiden.
| |
Da KVM auf die gleiche Weise wie QEMU verwaltet wird, kann mit --virt-type kvm die Verwendung von KVM festgelegt werden, obwohl die URL aussieht, als würde QEMU verwendet.
| |
Die Option --name legt einen (eindeutigen) Namen für den virtuellen Rechner fest.
| |
Die Option --ram ermöglicht es, die Größe des RAM (in MB) festzulegen, das dem virtuellen Rechner zugeordnet wird.
| |
Mit --disk wird der Ort der Abbild-Datei benannt, die die Festplatte unseres virtuellen Rechners darstellen soll; diese Datei wird, falls sie nicht bereits vorhanden ist, in einer Größe (in GB) erstellt, die mit dem Parameter size festgelegt wird. Der Parameter format ermöglicht die Auswahl zwischen mehreren Arten der Speicherung der Abbild-Datei. Das voreingestellte Format (raw) besteht aus einer einzelnen Datei, die in Größe und Inhalt der Platte entspricht. Wir haben hier ein weiter entwickeltes Format gewählt, das für QEMU spezifisch ist, und bei dem man mit einer kleinen Datei beginnen kann, die nur größer wird, wenn der virtuelle Rechner tatsächlich damit beginnt, Platz zu belegen.
| |
Die Option --cdrom wird zur Anzeige des Ortes verwendet, an dem sich die optische Platte befindet, die für die Installierung benutzt wird. Der Pfad kann entweder ein lokaler Pfad zu einer ISO-Datei sein, eine URL, von der die Datei bezogen werden kann, oder die Gerätedatei eines physischen CD-ROM-Laufwerks (das heißt /dev/cdrom).
| |
Mit --network wird festgelegt, wie sich die virtuelle Netzwerkkarte in die Netzwerkkonfiguration des Hosts integriert. Das voreingestellte Verhalten (das in unserem Beispiel ausdrücklich erzwungen wird) besteht darin, sie in eine bereits bestehende Netzwerk-Bridge einzubinden. Falls es eine derartige Bridge nicht gibt, kann der virtuelle Rechner das physische Netzwerk nur über NAT erreichen, das heißt, dass er eine Adresse in einem privaten Teilnetzbereich erhält (192.168.122.0/24).
| |
--vnc gibt an, dass die grafische Konsole unter Verwendung von VNC zur Verfügung gestellt werden soll. Das voreingestellte Verhalten des zugeordneten VNC-Servers besteht darin, nur an der lokalen Schnittstelle auf Eingaben zu warten. Fall der VNC-Client auf einem anderen Host laufen soll, muss zur Herstellung der Verbindung ein SSH-Tunnel eingerichtet werden (siehe Abschnitt 9.2.1.3, „Verschlüsselte Tunnel mit Port-Weiterleitung einrichten“). Alternativ kann --vnclisten=0.0.0.0 verwendet werden, so dass von allen Schnittstellen aus auf den VNC-Server zugegriffen werden kann. Man beachte jedoch, dass in diesem Fall die Firewall wirklich entsprechend eingestellt werden sollte.
| |
Mit den Optionen --os-type und --os-variant lassen sich einige Parameter des virtuellen Rechners optimieren in Abhängigkeit von den bekannten Funktionen des Betriebssystems, das hier genannt wird.
|
virt-viewer von jeder beliebigen grafischen Umgebung aus aufgerufen werden, um die grafische Konsole zu öffnen (man beachte, dass zweimal nach dem Root-Passwort des entfernten Hosts gefragt wird, da dieser Arbeitsgang zwei SSH-Verbindungen erfordert):
$virt-viewer --connect qemu+ssh://root@server/system testkvmroot@server's password: root@server's password:
libvirtd nach einer Liste der virtuellen Rechner, die er verwaltet, gefragt werden:
#virsh -c qemu:///system list --all Id Name State ---------------------------------- - testkvm shut off
#virsh -c qemu:///system start testkvmDomain testkvm started
vncviewer übergeben werden):
#virsh -c qemu:///system vncdisplay testkvm:0
virsh verfügbaren Unterbefehlen gehören:
reboot, um einen virtuellen Rechner neu zu starten;
shutdown, um ein sauberes Herunterfahren einzuleiten;
destroy, um ihn brutal zu stoppen;
suspend, um ihn in den Bereitschaftsbetrieb zu versetzen;
resume, um ihn wieder in Betrieb zu nehmen;
autostart, um den automatischen Start des virtuellen Rechners beim Hochfahren des Hosts zu aktivieren (oder ihn mit der Option --disable zu deaktivieren);
undefine, um alle Spuren des virtuellen Rechners von libvirtd zu entfernen.
debootstrap aufgesetzt werden, wie oben beschrieben. Soll aber auf der virtuellen Maschine ein RPM-basiertes System laufen, dann muss es mit dem Utility yum (aus dem gleichnamigen Paket) installiert werden.
rpm, um einen ersten Satz von Dateien zu extrahieren, insbesondere yum Konfigurationsdateien gefolgt vom Aufruf von yum, um den restlichen Satz von Paketen zu extrahieren. Aber da wir yum von außerhalb des chroot aufrufen, müssen wir einige temporäre Änderungen vornehmen. Im Beispiel unten ist das Ziel chroot /srv/centos.
#rootdir="/srv/centos"#mkdir -p "$rootdir" /etc/rpm#echo "%_dbpath /var/lib/rpm" > /etc/rpm/macros.dbpath#wget http://mirror.centos.org/centos/7/os/x86_64/Packages/centos-release-7-1.1503.el7.centos.2.8.x86_64.rpm#rpm --nodeps --root "$rootdir" -i centos-release-7-1.1503.el7.centos.2.8.x86_64.rpmrpm: RPM should not be used directly install RPM packages, use Alien instead! rpm: However assuming you know what you are doing... warning: centos-release-7-1.1503.el7.centos.2.8.x86_64.rpm: Header V3 RSA/SHA256 Signature, key ID f4a80eb5: NOKEY #sed -i -e "s,gpgkey=file:///etc/,gpgkey=file://${rootdir}/etc/,g" $rootdir/etc/yum.repos.d/*.repo#yum --assumeyes --installroot $rootdir groupinstall core[...] #sed -i -e "s,gpgkey=file://${rootdir}/etc/,gpgkey=file:///etc/,g" $rootdir/etc/yum.repos.d/*.repo