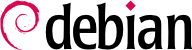8.2. Configuration du réseau
Le réseau est automatiquement configuré lors de l'installation initiale. Si Network Manager est installé (ce qui est généralement le cas pour les installations de bureau complètes), il se peut qu'aucune configuration ne soit réellement requise (par exemple, si vous comptez sur DHCP sur une connexion filaire et n'avez pas d'exigences spécifiques). Si une configuration est requise (par exemple, pour une interface WiFi), il créera le fichier approprié dans /etc/NetworkManager/system-connections/.
Si Network Manager n'est pas installé, alors l'installeur va configurer ifupdown en créant le fichier /etc/network/interfaces. Une ligne commençant par auto donne la liste des interfaces à configurer automatiquement au démarrage par le service networking. Quand il y a plusieurs interfaces, c'est une bonne habitude de garder la configuration dans différents fichiers au sein de /etc/network/interfaces.d/.
Dans le cas d'un serveur, ifupdown est l'outil de configuration réseau que vous utilisez généralement. C'est pourquoi nous allons le décrire dans la section suivante.
8.2.1. Interface Ethernet
Si l'ordinateur dispose d'une carte réseau Ethernet, il faut configurer le réseau qui y est associé en optant pour l'une de deux méthodes. La configuration dynamique par DHCP, la plus simple, nécessite la présence d'un serveur DHCP sur le réseau local. Elle peut indiquer un nom d'hôte souhaité, ce qui correspond au paramètre facultatif hostname dans l'exemple qui suit. Le serveur DHCP renvoie alors les paramètres de configuration du réseau qui conviennent.
Exemple 8.1. Configuration par DHCP
auto enp0s31f6
iface enp0s31f6 inet dhcp
hostname arrakis
Une configuration « statique » doit mentionner de manière fixe les paramètres du réseau. Cela inclut au minimum l'adresse IP et le masque de sous-réseau, parfois les adresses de réseau et de broadcast. Un éventuel routeur vers l'extérieur sera précisé en tant que passerelle (gateway).
Exemple 8.2. Configuration statique
auto enp0s31f6
iface enp0s31f6 inet static
address 192.168.0.3/24
broadcast 192.168.0.255
network 192.168.0.0
gateway 192.168.0.1
8.2.2. Interface sans fil
Faire fonctionner les cartes réseau sans fil peut être un peu plus difficile. Tout d'abord, elles nécessitent souvent l'installation de firmwares propriétaires qui ne sont pas installés par défaut dans Debian. Ensuite, les réseaux sans fil s'appuient sur la cryptographie pour restreindre l'accès aux seuls utilisateurs autorisés, cela implique de stocker une clé secrète dans la configuration du réseau. Abordons ces sujets un par un.
8.2.2.1. Installation des firmwares requis
Tout d'abord, vous devez activer le dépôt non-free dans le fichier sources.list d'APT : pour les détails sur ce fichier voir
Section 6.1, « Renseigner le fichier sources.list ». De nombreux firmwares sont propriétaires et se trouvent donc dans ce dépôt. Vous pouvez essayer de sauter cette étape si vous le souhaitez, mais si l'étape suivante ne trouve pas le firmware requis, réessayez après avoir activé la section non-free.
Ensuite, vous devez installer les paquets firmware-* appropriés. Si vous ne savez pas de quel paquet vous avez besoin, vous pouvez installer le paquet isenkram et exécuter isenkram-autoinstall-firmware. Le nom des paquets vient souvent du nom du fabricant matériel ou du module noyau correspondant : firmware-iwlwifi pour les cartes sans fil Intel, firmware-atheros pour Qualcomm Atheros, firmware-ralink pour Ralink, etc. Un redémarrage est ensuite recommandé car le pilote noyau recherche généralement les fichiers de micrologiciel à son premier chargement mais plus après.
8.2.2.2. Les paramètres Wi-Fi dans /etc/network/interfaces
ifupdown is able to manage wireless interfaces but it needs the help of the wpasupplicant package which provides the required integration between ifupdown and the wpa_supplicant command used to configure the wireless interfaces (when using WPA/WPA2 encryption). The usual entry in /etc/network/interfaces needs to be extended with two supplementary parameters to specify the name of the wireless network (aka its SSID) and the Pre-Shared Key (PSK).
Exemple 8.3. Configuration DHCP pour une interface sans fil
auto wlp4s0
iface wlp4s0 inet dhcp
wpa-ssid Falcot
wpa-psk ccb290fd4fe6b22935cbae31449e050edd02ad44627b16ce0151668f5f53c01b
The wpa-psk parameter can contain either the plain text passphrase or its hashed version generated with wpa_passphrase SSID passphrase. If you use an unencrypted wireless connection, then you should put a wpa-key-mgmt NONE and no wpa-psk entry. For more information about the possible configuration options, have a look at /usr/share/doc/wpasupplicant/README.Debian.gz.
À ce stade, vous devriez envisager de limiter les autorisations de lecture sur /etc/network/interfaces à l'utilisateur root uniquement car le fichier contient une clé privée qui ne doit pas être accessibles aux autres utilisateurs.
8.2.3. Connexion PPP par modem téléphonique
Une connexion point à point (PPP) établit une connexion intermittente ; c'est donc la solution la plus souvent employée pour les connexions par modem téléphonique (sur le réseau téléphonique commuté RTC).
Une connexion par modem téléphonique requiert un compte chez un fournisseur d'accès, comprenant numéro de téléphone, identifiant, mot de passe et, parfois, protocole d'authentification employé. On la configurera à l'aide de l'utilitaire pppconfig du paquet Debian éponyme. Par défaut, il utilise la connexion provider (fournisseur d'accès). En cas de doute sur le protocole d'authentification, choisissez PAP : il est proposé par la majorité des fournisseurs d'accès.
Après configuration, il est possible de se connecter par la commande pon (à laquelle on fournira le nom de la connexion si la valeur par défaut — provider — ne convient pas). On coupera la connexion par la commande poff. Ces deux commandes peuvent être exécutées par l'utilisateur root ou par un autre utilisateur, à condition qu'il fasse partie du groupe dip.
8.2.4. Connexion par modem ADSL
Le terme générique de « modem ADSL » recouvre des périphériques aux fonctionnements très différents. Les modems les plus simples à employer avec Linux sont ceux qui disposent d'une interface Ethernet. Ceux-ci ont tendance à se répandre, les fournisseurs d'accès à Internet par ADSL prêtant (ou louant) de plus en plus souvent une « box » disposant d'interfaces Ethernet en plus (ou en remplacement) des interfaces USB. Selon le type de modem, la configuration nécessaire peut fortement varier.
8.2.4.1. Modem fonctionnant avec PPPOE
Certains modems Ethernet fonctionnent avec le protocole PPPOE (Point-to-Point Protocol Over Ethernet, ou protocole point à point sur Ethernet). L'utilitaire pppoeconf (du paquet éponyme) configurera la connexion. Pour cela, il modifiera le fichier /etc/ppp/peers/dsl-provider avec les paramètres fournis et enregistrera les informations d'authentification dans les fichiers /etc/ppp/pap-secrets et /etc/ppp/chap-secrets. Il est recommandé d'accepter toutes les modifications qu'il propose.
Cette configuration mise en place, on pourra démarrer la connexion ADSL par la commande pon dsl-provider et la stopper avec poff dsl-provider.
8.2.4.2. Modem fonctionnant avec PPTP
Le protocole PPTP (
Point-to-Point Tunneling Protocol, ou protocole point à point par tunnel) est une invention de Microsoft. Déployé aux débuts de l'ADSL, il a rapidement été remplacé par PPPOE. Si ce protocole vous est imposé, voyez la
Section 10.3.4, « PPTP ».
8.2.4.3. Modem fonctionnant avec DHCP
Lorsque le modem est connecté à l'ordinateur par un câble Ethernet (croisé), il fait le plus souvent office de serveur DHCP (c'est parfois une option de configuration à activer sur le modem). Il suffit alors à l'ordinateur de configurer une connexion réseau par DHCP ; le modem s'inscrit automatiquement comme passerelle par défaut et prend en charge le travail de routage (c'est-à-dire qu'il gère le trafic réseau entre l'ordinateur et Internet).
La plupart des « routeurs ADSL » du marché fonctionnent de cette manière, de même que la plupart des modems ADSL mis à disposition par les fournisseurs d'accès à Internet.
8.2.5. Configuration réseau itinérante
De nombreux ingénieurs de Falcot disposent d'un ordinateur portable professionnel qu'ils emploient aussi bien chez eux qu'au travail. Bien entendu, la configuration réseau à employer n'est pas la même selon l'endroit. À la maison, c'est un réseau Wi-Fi (protégé par une clé WPA) et au travail, c'est un réseau filaire offrant plus de sécurité et plus de débit.
Pour éviter de devoir manuellement activer ou désactiver les interfaces réseau correspondantes, les administrateurs ont installé le paquet network-manager sur ces portables. Ce logiciel permet à l'utilisateur de basculer facilement d'un réseau à un autre grâce à une petite icône affichée dans la zone de notification des bureaux graphiques. Un clic sur l'icône affiche une liste des réseaux disponibles (filaires et Wi-Fi), il ne reste plus qu'à choisir le réseau de son choix. Le logiciel garde en mémoire les réseaux sur lesquels l'utilisateur s'est déjà connecté et bascule automatiquement sur le meilleur réseau disponible lorsque la connexion actuelle vient à disparaître.
Pour réaliser cela, le logiciel est structuré en deux parties : un démon tournant en root effectue les opérations d'activation et de configuration des interfaces réseau, et une interface utilisateur pilote ce démon. La gestion des droits d'accès est confiée à PolicyKit ; la configuration proposée par Debian spécifie que seuls les membres du groupe netdev ont le droit de créer ou modifier les connexions de Network Manager.
Network Manager sait désormais gérer des connexions de divers types (DHCP, configuration manuelle, réseau local seulement), mais seulement si la configuration se fait par son biais. C'est pourquoi il ignorera systématiquement toutes les interfaces réseau dont la configuration dans /etc/network/interfaces et /etc/network/interfaces.d/ ne lui convient pas. Le plus simple est encore d'enlever toute configuration pour chaque interface qui doit être gérée par Network Manager. En effet, le logiciel n'indiquera pas pourquoi il n'affiche aucune connexion réseau disponible.
Il est intéressant de noter que ce logiciel est installé par défaut lorsque la tâche « Environnement bureautique » est sélectionnée au cours de l'installation initiale.