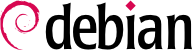4.2. Installieren, Schritt für Schritt
4.2.1. Booten und Starten des Installationsprogramms
Sobald das BIOS damit begonnen hat, von der CD-ROM oder DVD-ROM hochzufahren, erscheint das Menü des Isolinux Boot-Loaders. Zu diesem Zeitpunkt ist der Linux-Kernel noch nicht geladen; das Menü ermöglicht es Ihnen, den zu ladenden Kernel auszuwählen und mögliche Parameter einzugeben, die an ihn im Verlauf des Vorgangs weitergeleitet werden sollen.
Für eine Standardinstallation müssen Sie nur "Installieren" oder "Grafische Installation" wählen (mit den Pfeiltasten) und dann die Eingabetaste drücken, um den Rest des Installationsvorgangs zu initiieren. Wenn es sich bei der DVD-ROM um ein "Multi-Arch"-Medium handelt und das Gerät über einen Intel- oder AMD-64-Bit-Prozessor verfügt, ermöglichen diese Menüoptionen die Installation der 64-Bit-Variante (amd64) und die Installation der 32-Bit-Variante bleibt in einem dedizierten Untermenü verfügbar ("32-Bit-Installationsoptionen"). Wenn Sie einen 32-Bit-Prozessor besitzen, haben Sie keine Wahl und die Menüeinträge installieren die 32-Bit-Variante (i386).
Hinter jedem Menü-Eintrag verbirgt sich eine bestimmte Boot-Befehlszeile, die nach Bedarf konfiguriert werden kann, indem man die TAB-Taste drückt, den Eintrag überprüft und anschließend weiter hochfährt. Der Menü-Eintrag „Help“ zeigt die alte Befehlszeilenschnittstelle an, bei der die F1- bis F10-Tasten verschiedene Hilfefenster mit Einzelheiten zu den unterschiedlichen Optionen anzeigen, die an der Eingabeaufforderung zur Verfügung stehen. Sie werden diese Option nur selten benötigen, außer in sehr besonderen Fällen.
Der „Experten“-Modus (erreichbar über das Menü „Advanced Options“) zeigt ausführlich alle Optionen, die während des Installationsprozesses verwendet werden können, und erlaubt es, die einzelnen Schritte anzusteuern, ohne dass diese automatisch in der vorgegebenen Reihenfolge ablaufen. Seien Sie vorsichtig: dieser sehr ausführliche Modus kann aufgrund der Vielzahl an Konfigurationsmöglichkeiten verwirrend sein.
Der "Wiederherstellungsmodus", der im Abschnitt "Advanced Otions" gewählt werden kann, ermöglicht das Wiederherstellen eines beschädigten Systems sowie die Wiederherstellung des Bootloaders.
Nach dem Start führt Sie das Installationsprogramm Schritt für Schritt durch den Ablauf. In diesem Abschnitt zeigen wir jeden dieser Schritte im Detail. Wir tun das anhand der Installation von einer amd64 DVD-ROM (genauer, anhand der RC3-Version des Installationsprogramms für Bullseye); netinst-Installationen bzw. die endgültige Version des Installationsprogramms können davon etwas abweichen. Wir werden auch die Installation im grafischen Modus ansprechen, aber sie unterscheidet sich nur im Aussehen von einer „klassischen“ (Text-Modus-) Installation.
4.2.2. Die Sprache wählen
Das Installationsprogramm beginnt in Englisch, jedoch ermöglicht der erste Schritt es dem Benutzer, die Sprache zu wählen, die im weiteren Verlauf verwendet wird. Zum Beispiel wird nach der Wahl von Deutsch eine vollständig ins Deutsche übersetzte Installation (und als Ergebnis ein auf Deutsch konfiguriertes System) bereitgestellt. Diese Wahl dient auch dazu, in den anschließenden Schritten passendere Voreinstellungen festzulegen (insbesondere die Tastaturbelegung).
Der zweite Schritt besteht darin, Ihr Land auszuwählen. In Kombination mit der Sprache ermöglicht diese Information es dem Programm, die geeignetste Tastaturbelegung anzubieten. Es hat auch Auswirkungen auf die Einstellung der Zeitzone.
4.2.4. Die Tastaturbelegung auswählen
Die vorgeschlagene Tastaturbelegung „Deutsch“ entspricht der normalen QWERTZ-Belegung.
Dieser Schritt läuft in der weit überwiegenden Anzahl von Fällen völlig selbstständig ab. Das Installationsprogramm erkennt Ihre Hardware und versucht, das verwendete CD-ROM-Laufwerk zu identifizieren, um auf seinen Inhalt zuzugreifen. Es lädt die Module entsprechend der jeweils erkannten Hardwarekomponenten und „hängt“ dann die CD-ROM „ein“, um sie zu lesen. Die bisherigen Schritte waren vollständig in dem auf der CD enthaltenen Boot-Image enthalten, einer Datei begrenzter Größe, die vom BIOS während des Hochfahrens von der CD in den Arbeitsspeicher geladen wurde.
Das Installationsprogramm kommt mit der weit überwiegenden Mehrzahl von Laufwerken zurecht, insbesondere mit den standardmäßigen ATAPI-Peripheriegeräten (manchmal auch als IDE und EIDE bezeichnet). Falls aber die Erkennung des CD-ROM-Laufwerks fehlschlägt, bietet das Installationsprogramm an, ein zum CD-ROM-Treiber passendes Kernelmodul (zum Beispiel von einem USB-Stick) zu laden.
Nachdem nun der Inhalt der CD verfügbar ist, lädt das Installationsprogramm alle für seine weitere Arbeit erforderlichen Dateien. Hierzu gehören zusätzliche Treiber für die übrige Hardware (vor allem die Netzwerkkarte) wie auch alle Komponenten des Installationsprogramms.
4.2.7. Netzwerk-Hardware erkennen
Dieser automatische Schritt versucht die Netzwerkkarte zu erkennen und das entsprechende Modul zu laden. Schlägt die automatische Erkennung fehl, so können Sie manuell das zu ladende Modul auswählen. Falls kein Modul passt, ist es möglich, ein spezifisches Modul von einem Wechseldatenträger zu laden. Diese letzte Lösung ist normalerweise nur erforderlich, falls kein passender Treiber im standardmäßigen Linux-Kernel enthalten ist, aber an anderer Stelle zur Verfügung steht, beispielsweise auf der Webseite des Herstellers.
Dieser Schritt muss bei netinst-Installationen auf jeden Fall erfolgreich sein, da die Debian-Pakete aus dem Netzwerk geladen werden müssen.
4.2.8. Konfigurieren des Netzwerks
In dem Bestreben, den Vorgang möglichst weitgehend zu automatisieren, unternimmt das Installationsprogramm den Versuch einer automatischen Netzwerkkonfiguration durch DHCP (bei IPv4) oder durch Netzwerkerkennung (bei IPv6). Falls dieser fehlschlägt, bietet es mehrere Wahlmöglichkeiten an: es ein weiteres Mal mit einer normalen DHCP-Konfiguration zu versuchen, eine DHCP-Konfiguration mit Angabe des Rechnernamens zu probieren, oder eine statische Netzwerkkonfiguration einzurichten.
Diese letzte Option erfordert die Angabe einer IP-Adresse, einer Subnetzmaske, einer IP-Adresse für ein eventuelles Gateway und eines Domain-Namens.
4.2.9. Administrator-Passwort
Das Root-Konto des Superusers ist für den Administrator des Rechners reserviert und wird während der Installation automatisch erstellt; deshalb wird ein Passwort angefordert. Der Installer fragt auch nach einer Bestätigung des Passworts, um Eingabefehler zu verhindern, die später nur schwer zu berichtigen wären. Beachten Sie, dass Sie beide Felder leer lassen können, wenn das root-Konto deaktiviert werden soll. In diesem Fall wird der Login für root deaktiviert und der erste reguläre Benutzer, der im nächsten Schritt vom Installationsprogramm erstellt wird, erhält Administratorrechte über
sudo (siehe
Abschnitt 8.9.4, „Administratorrechte gemeinsam nutzen“).
4.2.10. Den ersten Benutzer erstellen
Debian erzwingt auch das Anlegen eines normalen Nutzerkontos, so dass der Administrator nicht die schlechte Angewohnheit entwickelt, als Root zu arbeiten. Das Vorsorgeprinzip bedeutet im Kern, dass jede Aufgabe mit den geringst erforderlichen Rechten ausgeführt wird, um so den durch menschliches Versagen verursachten Schaden zu begrenzen. Deshalb fragt das Installationsprogramm nach dem vollständigen Namen des ersten Nutzers, seinem Benutzernamen und seinem Passwort (zweimal, um die Gefahr einer fehlerhaften Eingabe zu vermeiden).
4.2.11. Die Uhr einstellen
Wenn das Netzwerk zugänglich ist, wird die interne Systemuhr (durch einmaligen Zugriff) über einen NTP-Server gestellt. Auf diese Weise sind die Zeitstempel der Protokolldateien vom ersten Startvorgang an korrekt. Damit sie im Zeitverlauf durchgehend genau bleiben, muss nach der anfänglichen Installation ein NTP-Deamon eingerichtet werden (siehe
Abschnitt 8.9.2, „Zeitsynchronisierung“).
4.2.12. Platten und andere Geräte erkennen
In diesem Schritt werden automatisch die Festplatten erkannt, auf denen Debian installiert werden kann. Sie werden im nächsten Schritt, der Partitionierung, angezeigt.
4.2.13. Das Partitionierungswerkzeug starten
Der Schritt des Partitionierens ist für neue Nutzer normalerweise schwierig. Die verschiedenen Teile der Platten (oder „Partitionen“), auf denen die Linux-Dateisysteme und der virtuelle Speicher (Swap) abgelegt werden sollen, müssen bestimmt werden. Diese Aufgabe wird noch schwieriger, wenn sich auf dem Rechner bereits ein anderes Betriebssystem befindet, das Sie behalten möchten. Sie müssen dann auf jeden Fall sicherstellen, dass dessen Partitionen nicht verändert werden (oder dass Sie ihre Größe verändern, ohne Schaden anzurichten).
Glücklicherweise verfügt das Partitionierungsprogramm über einen „geführten“ Modus, der dem Nutzer die einzurichtenden Partitionen vorschlägt - in den meisten Fällen können Sie die Vorschläge des Programms einfach bestätigen.
Der erste Bildschirm des Partitionierungsprogramms bietet Ihnen an, die gesamte Festplatte zur Erstellung verschiedener Partitionen zu verwenden. Für einen (neuen) Rechner, der ausschließlich Linux verwenden wird, ist diese Option eindeutig die einfachste und Sie können die Option „Geführt - vollständige Festplatte verwenden“ wählen. Falls der Rechner zwei Festplatten für zwei Betriebssysteme hat, kann es die Partitionierung erleichtern, wenn jeweils eine Festplatte für ein Betriebssystem ausgewählt wird. In beiden Fällen bietet der nächste Bildschirm an, die Festplatte, auf der Linux installiert wird, durch Auswählen des entsprechenden Eintrags zu bestimmen (zum Beispiel „SCSI1 (0,0,0) (sda) - 53.7 GB ATA QEMU HARDDISK“). Anschließend beginnen Sie die geführte Partitionierung.
Geführtes Partitionieren kann auch statt Partitionen logische Datenträger unter LVM einrichten (siehe unten). Da der Rest des Verfahrens jedoch der gleiche ist, werden wir die Option „Geführt - gesamte Platte verwenden und LVM einrichten“ (verschlüsselt oder nicht) nicht durchgehen.
In anderen Fällen, wenn Linux neben anderen bereits existierenden Partitionen laufen muss, müssen Sie manuelles Partitionieren wählen.
4.2.13.1. Geführtes Partitionieren
Das Programm zum geführten Partitionieren bietet drei Partitionierungsmethoden an, die unterschiedlichen Einsätzen entsprechen.
Die erste Methode heißt „Alle Dateien in eine Partition“. Der gesamte Linux-Systembaum wird in einem einzigen zum Stammverzeichnis / gehörenden Dateisystem abgelegt. Diese einfache und stabile Partitionierung passt ausgezeichnet zu einem personengebundenen oder Einzelplatzsystem. Eigentlich werden zwei Partitionen erstellt: die erste nimmt das gesamte System auf, die zweite den virtuellen Speicher (Swap).
Die zweite Methode, „Separate /home-Partition“, ist ähnlich, teilt jedoch die Dateihierarchie in zwei Partitionen auf: Eine Partition enthält das Linux-System (/) und die zweite die „home-Verzeichnisse“ (das heißt Nutzerdaten in Dateien und Unterverzeichnissen unter /home/).
Die letzte Partitionierungsmethode, „eigene /home-, /var- und /tmp-Partitionen“ genannt, ist für Server und Mehrplatzsysteme geeignet. Sie teilt den Verzeichnisbaum in zahlreiche Partitionen: zusätzlich zu den Wurzel- (/) und Benutzerkonten (/home/) enthält sie auch Partitionen für Serverprogrammdaten (/var/) und temporäre Dateien (/tmp/). Diese Unterteilung hat mehrere Vorteile. Nutzer können den Server nicht blockieren, indem sie den gesamten verfügbaren Festplattenplatz verbrauchen (sie können nur /tmp/ und /home/ auffüllen). Und die Daemon-Daten (vor allem Protokolle) können nicht mehr den Rest des Systems verstopfen.
Nach der Auswahl der Partitionierungsmethode berechnet das Programm einen Vorschlag und zeigt ihn auf dem Bildschirm an; der Nutzer kann ihn dann, falls erforderlich, abändern. Insbesondere können Sie ein anderes Dateisystem wählen, falls die Standardauswahl (ext4) nicht zweckmäßig ist. In den meisten Fällen ist die vorgeschlagene Partitionierung jedoch sinnvoll und kann durch die Auswahl des Eintrags „Partitionierung beenden und Änderungen übernehmen“ angenommen werden.
4.2.13.2. Manuelles Partitionieren
Manuelles Partitionieren bietet größere Flexibilität, indem sie es dem Nutzer ermöglicht, den Verwendungszweck und die Größe jeder Partition zu wählen. Darüber hinaus ist dieser Modus unumgänglich, wenn Sie Software-RAID verwenden möchten.
Der erste Bildschirm zeigt die verfügbaren Festplatten, ihre Partitionen und jeglichen freien Speicherplatz, der noch nicht partitioniert ist. Sie können jedes der angezeigten Elemente auswählen; durch Drücken der Eingabe-Taste wird dann eine Liste der möglichen Aktionen angezeigt.
Sie können alle Partitionen auf der Platte löschen, indem Sie sie auswählen.
Wenn Sie freien Speicherplatz auf einer Platte auswählen, können Sie manuell eine neue Partition erstellen. Sie können dies auch mittels einer geführten Partitionierung tun, was eine interessante Lösung für eine Platte ist, die bereits ein anderes Betriebssystem enthält, die Sie jedoch für Linux in der üblichen Weise partitionieren möchten. Siehe
Abschnitt 4.2.13.1, „Geführtes Partitionieren“ für mehr Einzelheiten zur geführten Partitionierung.
Bei der Auswahl einer Partition können Sie angeben, in welcher Weise Sie sie verwenden möchten:
formatieren und durch Auswahl eines Einhängepunkts in den Verzeichnisbaum aufnehmen;
als Swap-Partition verwenden;
zu einem „physikalischen Datenträger für die Verschlüsselung“ machen (um die Vertraulichkeit der Daten auf bestimmten Partitionen zu schützen, siehe unten);
zu einem „physikalischen Datenträger für LVM“ machen (dieses Konzept wird weiter unten in diesem Kapitel ausführlicher erläutert);
als RAID-Laufwerk verwenden (siehe weiter unten in diesem Kapitel);
oder sie nicht zu verwenden und daher unverändert zu lassen.
4.2.13.3. Mehrplattenlaufwerke konfigurieren (Software-RAID)
Einige RAID-Varianten ermöglichen die Duplizierung von auf Festplatten gespeicherten Informationen, um so Datenverluste zu vermeiden, falls eine von ihnen von einem Hardwareproblem betroffen wird. Level-1-RAID speichert eine einfache identische Kopie (Spiegel) einer Festplatte auf einem anderen Laufwerk, während Level-5 oder Level-6-RAID redundante Daten über mehrere Platten verteilt und so die vollständige Rekonstruktion einer versagenden Platte ermöglicht.
Wir werden nur Level-1-RAID beschreiben, das am einfachsten umzusetzen ist. Der erste Schritt besteht darin, zwei Partitionen gleicher Größe auf zwei verschiedenen Festplatten einzurichten und sie als „physikalisches Laufwerk für RAID“ zu bezeichnen.
Anschließend müssen Sie im Partitionierungsprogramm die Option „Software-RAID konfigurieren“ auswählen, um diese beiden Partitionen zu einer neuen virtuellen Platte zusammenzuführen, und dann auf dem Konfigurationsbildschirm „MD-Gerät erstellen“ auswählen. Danach müssen Sie eine Reihe von Fragen zu diesem neuen Gerät beantworten. Als erstes wird nach dem zu verwendenden RAID-Level gefragt, der in unserem Fall „RAID1“ ist. Als zweites wird nach der Anzahl der aktiven Geräte gefragt - in unserem Fall zwei, was der Anzahl der Partitionen entspricht, die bei diesem MD-Gerät verwendet werden. Als drittes wird nach der Anzahl von Reservegeräten gefragt - 0; wir haben keine zusätzliche Platte vorgesehen, um für eine möglicherweise defekte Platte einzuspringen. Die letzte Frage fordert Sie auf, die Partitionen für das RAID-Gerät auszuwählen - dies sollten die beiden sein, die wir für diesen Zweck vorgesehen haben (achten Sie darauf, nur die Partitionen auszuwählen, bei denen ausdrücklich „raid“ vermerkt ist).
Im Hauptmenü erscheint nun eine neue virtuelle „RAID“-Platte. Diese Platte wird als einzelne nicht löschbare Partition dargestellt, deren Verwendung wir jedoch wählen können (gerade so wie bei jeder anderen Partition).
4.2.13.4. Den Logical Volume Manager (LVM) konfigurieren
LVM ermöglicht es Ihnen, „virtuelle“ Partitionen zu erstellen, die sich über mehrere Platten erstrecken. Dies hat zwei Vorteile: die Größe der Partitionen wird nicht mehr durch die individuellen Platten begrenzt, sondern durch ihre gesamte Größe, und Sie können jederzeit die Größe einer bestehenden Partition verändern, eventuell nachdem Sie, wenn nötig, eine weitere Platte hinzugefügt haben.
LVM verwendet eine besondere Terminologie: eine virtuelle Partition ist ein „logisches Volume“, das wiederum Teil einer „Volume-Gruppe“ oder einer Verbindung mehrerer „physikalischer Volumes“ ist. Jeder dieser Begriffe bezieht sich tatsächlich auf eine „reale“ Partition (oder ein Software-RAID-Laufwerk).
Diese Technik arbeitet auf sehr einfache Weise: jedes Volume, ob physikalisch oder logisch, wird in Blöcke gleicher Größe unterteilt, die durch den LVM miteinander in Übereinstimmung gebracht werden. Durch das Hinzufügen einer neuen Platte wird ein neues physikalisches Volume erzeugt, und diese neuen Blöcke können dann jeder beliebigen Volume-Gruppe zugeordnet werden. Alle Partitionen einer derartig erweiterten Volume-Gruppe erhalten so zusätzlichen Raum, in den sie sich ausdehnen können.
Das Partitionierungsprogramm konfiguriert LVM in mehreren Schritten. Zunächst müssen Sie auf den vorhandenen Festplatten die Partitionen erstellen, die „physikalische Volumes für LVM“ sein werden. Um LVM zu aktivieren, müssen Sie die Option „Logical Volume Manager konfigurieren“ auswählen und dann auf demselben Konfigurationsbildschirm die Option „Volume-Gruppe erstellen“, der dann die bestehenden physikalischen Volumes zugeordnet werden. Schließlich können Sie logische Volumes innerhalb dieser Volume-Gruppe erstellen. Beachten Sie, dass das automatische Partitionierungssystem alle diese Schritte selbstständig ausführen kann.
Im Partitionierungsmenü erscheint jedes physikalische Volume als Platte mit einer einzelnen Partition, die nicht gelöscht werden kann, die Sie jedoch nach Wunsch verwenden können.
4.2.13.5. Verschlüsselte Partitionen einrichten
Um die Vertraulichkeit Ihrer Daten sicherzustellen, zum Beispiel beim Verlust oder Diebstahl Ihres Rechners oder einer Festplatte, ist es möglich, die Daten auf einigen Partitionen zu verschlüsseln. Dieses Merkmal kann unterhalb jedes Dateisystems eingefügt werden, da wie LVM auch, Linux (genauer der dm-crypt-Treiber) den Device Mapper benutzt, um eine virtuelle Partition (deren Inhalt geschützt wird) auf der Grundlage einer darunter liegenden Partition zu erstellen, die die Daten in verschlüsselter Form aufnimmt (dank LUKS, Linux Unified Key Setup, einem Standardformat, das das Speichern von verschlüsselten Daten wie auch von Meta-Informationen zur Angabe des verwendeten Verschlüsselungsalgorithmus ermöglicht).
Zur Erstellung einer verschlüsselten Partition müssen Sie zunächst einer vorhandenen Partition diesen Zweck zuweisen. Hierzu wählen Sie eine Partition aus und zeigen an, dass sie als „physikalisches Volume für Verschlüsselung“ verwendet werden soll. Nachdem Sie die Platte, die das zu erstellende physikalische Volume enthält, partitioniert haben, wählen Sie „verschlüsselte Volumes konfigurieren“ aus. Das Programm wird dann vorschlagen, das physikalische Volume mit Zufallsdaten vorzubereiten (was das Auffinden der wirklichen Daten schwieriger macht), und wird Sie bitten, eine „Verschlüsselungs-Passphrase“ einzugeben, die Sie in Zukunft jedes Mal, wenn Sie Ihren Rechner starten, eingeben müssen, um Zugang zum Inhalt der verschlüsselten Partition zu erhalten. Nachdem Sie diesen Schritt erledigt haben und zum Menü des Partitionierungsprogramms zurückgekehrt sind, werden Sie dort eine neue Partition in einem „verschlüsselten Volume“ vorfinden, die Sie dann wie jede andere Partition konfigurieren können. In den meisten Fällen wird diese Partition als physikalisches Volume für LVM verwendet, um so mehrere Partitionen (logische Volumes unter LVM) mit demselben Verschlüsselungscode zu schützen, einschließlich der Swap-Partition (siehe Seitenleiste
SICHERHEIT Verschlüsselte Swap-Partition).
4.2.14. Das Grundsystem installieren
Dieser Schritt, der keinen Eingriff des Nutzers erfordert, installiert die Pakete des Debian-„Grundsystems“. Hierzu gehören die Hilfsprogramme dpkg und apt, mit denen Debian-Pakete verwaltet werden, wie auch die zum Hochfahren und Starten des Systems erforderlichen Dienstprogramme.
4.2.15. Den Paketmanager (apt) konfigurieren
Um zusätzliche Software installieren zu können, muss APT konfiguriert werden und ihm mitgeteilt werden, wo Debian-Pakete zu finden sind. Dieser Schritt ist soweit wie möglich automatisiert.
Falls es erforderlich ist, Pakete aus dem Netz nachzuladen, kann ein Server ausgewählt werden, von dem diese Pakete herunterzuladen sind, indem zunächst ein Land und dann ein in diesem Land verfügbarer Spiegelserver ausgewählt wird. Ein Spiegelserver ist ein öffentlicher Server, der Kopien aller Dateien des Debian-Master-Archivs beherbergt.
Schließlich schlägt das Programm vor, einen HTTP-Proxy zu verwenden. Falls kein Proxy vorhanden ist, besteht eine direkte Internetverbindung. Wenn Sie http://proxy.falcot.com:3128 eingeben, wird Apt den Falcot proxy/cache, ein „Squid“-Programm, verwenden. Sie können diese Einstellungen finden, indem Sie sich die Konfiguration eines Webbrowsers auf einem anderen Rechner, der mit demselben Netzwerk verbunden ist, ansehen.
Die Dateien Packages.xz und Sources.xz werden dann automatisch heruntergeladen, um die Liste der von APT erkannten Pakete zu aktualisieren.
4.2.16. Debian-Paketpopularitätswettbewerb
Das Debian-System enthält ein Paket namens popularity-contest, dessen Aufgabe darin besteht, Statistiken über die Paketnutzung zu erstellen. Es sammelt jede Woche Informationen über die installierten und in jüngster Zeit benutzten Pakete und sendet diese Informationen anonym an die Debian-Projektserver. Das Projekt kann diese Informationen dann dazu benutzen, die relative Bedeutung jedes Pakets zu bestimmen, die die ihm gewährte Priorität beeinflusst. Insbesondere werden die „populärsten“ Pakete in die Installations-CD-ROM aufgenommen, wodurch ihr Zugang für Nutzer erleichtert wird, die sie nicht herunterladen oder ein vollständiges Set kaufen möchten.
Dieses Paket wird aus Rücksicht auf die Vertraulichkeit der Nutzung durch die Anwender nur auf Nachfrage aktiviert.
4.2.17. Pakete zur Installierung auswählen
Der nächste Schritt ermöglicht es, ganz allgemein den Verwendungszweck des Rechners auszuwählen. Die zwölf vorgeschlagenen Aufgaben entsprechen Listen von zu installierenden Paketen. Die Liste der Pakete, die tatsächlich installiert werden, wird später genauer abgestimmt und vervollständigt, sie stellt jedoch auf einfache Weise einen guten Ausgangspunkt dar.
Dieser Schritt kann einen vollständigen Satz Installationsmedien oder eine Internetverbindung und eine funktionierende Spiegelserver-Einrichtung wie oben beschrieben erfordern.
Einige Pakete werden auch nach Maßgabe der erkannten Hardware automatisch installiert (dank des Programms discover-pkginstall aus dem Paket discover).
4.2.18. Den Boot-Loader GRUB installieren
Der Boot-Loader ist das erste vom BIOS gestartete Programm. Er lädt den Linux-Kernel in den Speicher und führt ihn dann aus. Häufig bietet er ein Menü an, das es dem Nutzer ermöglicht, den zu ladenden Kernel oder das zu startende Betriebssystem auszuwählen.
Standardmäßig enthält das von GRUB vorgeschlagene Menü alle installierten Linux-Kernel, wie auch alle anderen erkannten Betriebssysteme. Daher sollten Sie den Vorschlag akzeptieren, es in den Master Boot Record zu installieren. Da das Behalten älterer Kernelversionen die Möglichkeit wahrt, dasselbe System zu starten, auch wenn der zuletzt installierte Kernel fehlerhaft oder schlecht an die Hardware angepasst wurd, ist es am besten, stets einige der älteren Kernel-Versionen beizubehalten.
GRUB ist dank seiner technischen Überlegenheit der von Debian installierte Standard-Boot-Loader: er funktioniert mit den meisten Dateisystemen und erfordert daher nach der Installation eines neuen Kernels keine Aktualisierung, da er seine Konfiguration während des Hochfahrens liest und die genaue Position des neuen Kernels findet. In der Version 1 (inzwischen „GRUB Legacy“ genannt) konnte GRUB nicht mit allen Kombinationen von LVM und Software-RAID umgehen; die standardmäßig installierte Version 2 ist da vollständiger. Es mag immernoch Situationen geben, in denen LILO (ein anderer Boot-Loader) bevorzugt installiert wird; das Installationsprogramm wird das dann automatisch vorschlagen.
Es ist erwähnenswert, dass GRUB kein einzelner Bootloader ist, sondern eher eine Sammlung von Bootloadern, die für verschiedene Fälle geeignet sind. Die zahlreichen Binärpakete, die aus dem GRUB-Quellpaket entstehen, spiegeln das wider: grub-efi-amd64 für Booten von 64-Bit-PCs im UEFI-Modus, grub-efi-ia32 für Booten von 32-Bit-PCs im UEFI-Modus, grub-pc für Booten von PCs im BIOS-Modus, grub-uboot für ARM-Computer, usw.
4.2.19. Die Installation fertigstellen und neu starten
Die Installation ist nun abgeschlossen, das Programm bittet Sie, die CD-ROM aus dem Laufwerk zu entfernen und den Rechner neu zu starten.