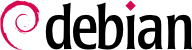4.2. Installation, Steg för steg
4.2.1. Starta upp datorn och ladda Installationsprogramet
När väl BIOS har börjat starta upp från en CD- eller DVD-skiva så kommer uppstartsladdaren Isolinux's meny att framträda. I detta steg har Linuxkärnan inte ännu laddats; den här menyn möjliggör att kunna välja vilken kärna som datorn skall startas upp med samt ange möjliga parametrar som skall följa med kärnan vid uppstart.
För en normal installation så behöver du bara välja "installera" eller "installera med grafiskt gränssnitt" (med piltangenterna) och sen trycka Enter för att initiera den fortsatta installationsprocessen. Om DVD-skivan är för flera processorarkitekturer och din dator har en Intel eller AMD processor med 64-bit stöd så kommer de alternativen att installera 64-bitarsvarianten (amd64). Möjlighet att installera 32-bitarsvarianten finns tillgänglig i en avsedd undermeny ("32-bitars installationsmöjligheter"). Om din processor enbart stöder 32-bit så kommer du inte få detta val och menyvalen kommer installera 32-bitarsvarianten (i386).
Varje menyval döljer ett specifikt uppstartskommandolinje, som kan anpassas efter behov genom att TAB tangenten anges varefter linjen anpassas innan uppstart görs med den. Menyvalet för "Hjälp" visar den äldre kommandolinjegränsnittet, där F1 till F10 tangenterna visar olika avsnitt beskrivandes de många olika valmöjligheter som finns tillgänglig vid kommandoprompten. Du kommer dock sällan använda det här valet bortsett från vid väldigt särskillda tillfällen.
"Expertläget" (åtkomligt via menyvalet "Avancerade val") beskriver alla valbara konfigurationer i installationsprocessen och tillåter att navigera mellan olika steg i processen utan behöva följa den automatiska följden. Var uppmärksam dock, denna detaljerade läge kan vara förvirrande för vissa på grund av den enorma mängden av konfigurationsmöjligheter som den tillhandahåller.
The "rescue" mode, also accessible in the “Advanced options” menu, allows to recover a broken system or fix the bootloader. After presenting the first few screens of the installer, it will allow to enter a shell prompt in the file system you selected to perform any necessary actions, or allow to re-install the bootloader.
Once booted, the installation program guides you step by step throughout the process. This section presents each of these steps in detail. Here we follow the process of an installation from an amd64 DVD-ROM (more specifically, the RC3 version of the installer for Bullseye); netinst installations, as well as the final release of the installer, may look slightly different. We will also address installation in graphical mode, but the only difference from “classic” (text-mode) installation is in the visual appearance.
Installationsprogrammet är initialt på engelska, men i första steget tillåts användaren att välja vilket språk som skall användas under resterande steg i processen. Välja svenska, som ett exempel, kommer resultera i en fortsatt installation översatt till svenska (och ett installerat svenskspråkigt system som resultat). Det här valet används också för att definiera andra relevanta standardval i följande steg (tangentbordslayout till exempel).
Andra steget består av att välja land. Kombinerat med val av språk så kommer denna information möjliggöra för programmet att erbjuda de mest relevanta tangenbordslayouterna. Detta val kommer även påverka konfigurationen av tidszoner. För Förenta Staterna så kommer en standard QWERTY tangentbord erbjudas, samt valmöjlighet mellan lämpliga tidszoner.
4.2.4. Val av tangentbordslayout
Föreslagen "Amerikansk Engelsk" tangentbord motsvarar den vanliga QWERTY upplägget.
4.2.5. Detektera Hårdvara
Det här steget är helt automatiskt för det mesta. Installationsprogramet detekterar din hårdvara och försöker att detektera CD-läsaren som används för att få åtkomst till dess innehåll. Den laddar de moduler som motsvarar de olika hårdvarukomponenter som har hittats, för att sen "montera" CD-skivan i syfte att kunna läsa den. Alla tidigare steg har befunnit sig inom uppstartsavbilden inkluderat på CD-skivan, en fil med begränsad storlek som laddas in i arbetsminnet av BIOS när den startar upp datorn från CD-skivan.
Installationsprogrammet kan hantera de flesta enheter, i synnerhet standard ATAPI kringutrustning (ibland kallad IDE och EIDE). Skulle detektionen av CD-läsare mot förmodan misslyckas så kommer installationsprogrammet att erbjuda möjligheten att ladda en kärnmodul (exempelvis från en USB-sticka) matchande CD-läsarenheten.
4.2.6. Laddar komponenter
Med CD-skivans innehåll nu tillgänglig så kommer installationsprogramet att ladda alla filer som behövs för att fortsätta dess arbete. Dessa filer inkluderar ytterligare drivrutiner för resterande hårdvara (i synnerhet för nätverkskort) så väl som installationsprogramets alla komponenter.
4.2.7. Detektera Nätverkshårdvara
This automatic step tries to identify the network card and load the corresponding module. If automatic detection fails, you can manually select the module to load. If no module works, it is possible to load a specific module from a removable device. This last solution is usually only needed if the appropriate driver is not included in the standard Linux kernel, but available elsewhere, such as the manufacturer's website or in firmware archives/packages.
Detta steget måste lyckas för att netinst installationer skall kunna fortsätta, då installationsprogrammet måste kunna ta hem Debian-paket från nätverket.
4.2.8. Konfigurera Nätverket
För att kunna automatisera processen så mycket som möjligt försöker installationsprogrammet först med en automatisk nätverkskonfiguration med DHCP (för IPv4) och med IPv6 nätverksutforskning. Om dessa skulle misslyckas erbjuds flera alternativ: försöka igen med en normal DHCP konfiguration, testa en DHCP konfiguration genom att deklarera maskinens namn, eller att manuellt konfigurera statiska nätverksparametrar.
Detta sista val kräver en IP-adress, subnätsmask, IP-adress för en potentiell nätsluss, maskinens namn samt namn för domänen.
4.2.9. Administratörslösenord
The super-user root account, reserved for the machine's administrator, is automatically created during installation; this is why a password is requested. The installer also asks for a confirmation of the password to prevent any input error, which would later be difficult to amend. Note that you can leave both fields empty if you want the root account to be disabled. In that case, the login for the root user will be deactivated and the first regular user — that will be created by the installer in the next step — will have administrative rights through
sudo (see
Avsnitt 8.9.4, ”Dela administratörsrättigheter”).
4.2.10. Skapa det Första Användarkontot
Debian påtvingar även skapande av ett normalt användarkonto så att administratören inte får den dåliga vanan av att alltid arbeta som rotanvändare. Denna försiktighetsprincip bygger på grundtesen att varje uppgift skall utföras med så få privilegier som möjligt utöver dem som krävs för uppgiften i syfte att minimera potentiella skador orsakad av den mänskliga faktorn. Detta är varför installationsprogramet kommer fråga efter fullständigt namn på första användaren, dennes användarnamn samt lösenord (som skall anges två gånger för att motverka risken för felskrivning).
4.2.11. Konfigurera Klockan
Om nätverket är tillgängligt kommer systemets interna klocka att uppdateras (som en engångshändelse) från en NTP server. På så sätt kommer tidsstämplarna i loggar vara korrekta redan från den första starten. För att säkerställa att systemets tid förblir korrekt under användande behövs en NTP demon konfigureras efter den första installationen (för mer information se
Avsnitt 8.9.2, ”Synkronisering av tid”).
4.2.12. Hitta Hårddiskar och Andra Enheter
Detta steg hittar automatiskt de hårddiskar som kan användas för att installera Debian på. De kommer presenteras i nästa steg: partitionering.
4.2.13. Startar Partitioneringsverktyget
Steget att partitionera hårddiskar anses traditionellt sett vara det svåraste för nya användare. Det är nödvändigt att definiera de olika delarna av hårddiskarna (så kallade "partitioner") på vilka Linux filsystem och virtuellt minne (swap) kommer lagras på. Denna uppgift kan vara komplicerad om ett annat operativsystem som du avser behålla redan finns installerat på din dator. Du behöver i så fall försäkra dig om att du inte förändrar partitioner tillhörande det andra systemet (samt försäkrar dig om att ingen skada på systemets data åsamkas om du ändrar partitionernas storlek).
Som tur är har partitioneringsprogrammet ett "guidande" läge som rekomenderar vilka partitioner som användaren bör skapa — i de flesta fall kan du vara bekräfta programvarans förslag.
The first screen in the partitioning tool offers the choice of using an entire hard drive to create various partitions. For a (new) computer which will solely use Linux, this option is clearly the simplest, and you can choose the option “Guided - use entire disk”. If the computer has two hard drives for two operating systems, setting one drive for each is also a solution that can facilitate partitioning. In both of these cases, the next screen offers to choose the disk where Linux will be installed by selecting the corresponding entry (for example, “SCSI1 (0,0,0) (sda) - 53.7 GB ATA QEMU HARDDISK”). You then start guided partitioning.
Guidad partitionering kan också konfigurera LVM logiska volymer istället för vanliga partitioner (se nedan). Eftersom fortsättningen av operationen är densamma som den vi går igenom så kommer vi inte beskriva vidare valet "Guidad - använd hela hårddisken och konfigurera LVM" (krypterad eller icke).
Vid andra tillfällen när Debian skall installeras bland redan existerande partitioner erfordras manuell partitionering.
4.2.13.1. Guidad partitionering
Den guidade partitioneringsverktyget erbjuder 3 olika upplägg för partitionering avsedd för lite olika typer av användningsområden.
Det första upplägget kallas "Alla filer i en partition". Hela linuxsystemets mappstruktur är sparat på en enda partition som då representerar systemets rotmapp /. Detta simpla och robusta partitioneringsupplägget är optimalt för personliga datorer samt datorer avsedda enbart för en användare. I verkligheten kommer dock två partitioner skapas, en som kommer innehålla operativsystemets data, den andra kommer användas som virtuellt minne (swap ).
Det andra upplägget, "Sepparat /home partition", liknar den första varianten men delar upp filstrukturen i två partitioner: en partition innehåller Linuxsystemet (/), den andra innehåller "hemkatalogerna" (det vill säga användardata i form av filer och undermappar tillgänglig under /home/).
Det sista partitionsupplägget som kallas "Separata partitioner för /home, /var och /tmp" är lämplig för servrar och datorer avsedda att användas av flera användare. Den delar upp filstrukturen på många partitioner: utöver partitioner för rot (/) och hemkatalogerna (/home) skapar den även separata partitioner för serverprogramsdata (/var) och temporära filer (/tmp). Denna uppdelning har många fördelar. Användare kan på så sätt inte låsa upp datorn genom att använda all ledig utrymme på hårddisken (de kan bara fylla upp /tmp och /home). Datan genererad av systemets demonprogram (i synnerhet loggar) kan inte längre äta upp all ledigt utrymme från resten av systemet.
Efter stt ha valt partitionsupplägg räknar programmet ut ett förslag och presenterar de på skärmen, användaren kan sen modifiera förslaget om så behövs. Du kan till exempel välja ett annat filsystem om standardvalet (ext4) inte är tillämpligt. I de flesta fall är dock föreslagen partitionsupplägg sund och kan accepteras genom att välja "Slutför partitionering och skriv förändringar till hårddisk".
4.2.13.2. Manuell Partitionering
Manuell partitionering tillåter större flexibilitet och möjliggör för användaren att välja syfte och storlek på varje partition. Vidare så är detta läge oundvikligt om du önskar använda dig av mjukvarukonfigurerad RAID.
Den första skärmbilden visar tillgängliga hårddiskar, deras partitioner och eventuella lediga utrymmen som ännu inte upptas av någon partition. Du kan markera varje visad segment, när något har markerats kan du ange tangenten Enter för att erhålla en meny med alla tillgängliga åtgärder för markerat segment.
Du kan ta bort alla partitioner på en hårddisk genom att markera den.
När du markerar ett ledigt utrymme på en hårddisk så kan du välja att skapa en ny partition manuellt. Du kan också välja att göra detta genom guidad partitionering vilket är en intressant lösning för en hårddisk som redan innehåller ett annat operativsystem och som du önskar partitionera i ett normalt upplägg för Linux. Se
Avsnitt 4.2.13.1, ”Guidad partitionering” för ytterligare information gällande guidad partitionering.
När du väljer en partition så kan du ange på vilket sätt du avser använda den:
formatera den och inkludera den i filstrukturen genom att välja en monteringspunkt;
använda den som en swappartition;
göra den till en "fysisk krypteringsutrymme" (för att skydda sekretessen på data för vissa partitioner, se nedan);
göra den till en "fysisk volym för LVM" (detta koncept är beskrivet mer detaljerat senare i detta kapitel);
använda den som en RAID enhet (mer information senare i detta kapitel);
du kan också välja att inte använda den och därmed lämna den oförändrad.
4.2.13.3. Konfigurera multidisk enhet (mjukvarubaserad RAID)
Some types of RAID allow the duplication of information stored on hard drives to prevent data loss in the event of a hardware problem affecting one of them. Level 1 RAID keeps a simple, identical copy (mirror) of a hard drive on another drive, while level 5 or 6 RAID splits redundant data over several disks, thus allowing the complete reconstruction of a failing drive.
Vi kommer enbart beskriva RAID 1 vilket är den enklaste att implementera. Första steget involverar skapande av två partitioner med identisk storlek på två olika hårddiskar och markera dem som "fysisk volym för RAID".
Du behöver sen välja "Konfigurera mjukvarubaserad RAID" i partitionsverktyget för att kombinera dessa två partitioner till en ny virtuell disk och sen välja "Skapa en MD enhet" i konfigurationessidan. Du behöver sen svara på några frågor angående denna nya enhet. Första frågan gäller vilken RAID nivå som skall användas, vilket i vårt exempelfall är "RAID 1". Den andra frågan gäller antalet aktiva enheter — två i varat exempelfall, vilket är antalet partitioner som behöver vara inkluderad i denna MD enhet. Den tredje frågan gäller antal reservenheter — 0; vi har inte planerat för någon ytterligare disk som kan ta över ifall en fallerar. Den sista frågan gäller att välja vilka partitioner som skall användas för RAID enheten — vilket är de 2 som vi tidigare dedikerade för ändamålet (säkerställ att du enbart väljer partitionerna som uttryckligen är märkta "RAID").
När du kommer tillbaka till grundmenyn så har en ny virtuell "RAID" disk uppstått. Denna disk presenteras som en enskild partition som inte kan tas bort men som kan användas till din installation likt vilken annan partition.
4.2.13.4. Konfigurera Logisk Volymhantering (LVM)
LVM tillåter dig att skapa en "virtuell" partition som kan sträcka sig över flera hårddiskar. Fördelen med detta är tvåfaldig: storleken på en partition är inte längre bunden av storleken på en enskild hårddisk utan snarare den kumulativa volymen av alla hårddiskar, och du kan när som helst ändra storlek på existerande partitioner, exempelvis efter att ha anslutit en ny hårddisk.
LVM använder en särskild terminologi: en virtuell partition är en "logisk volym" som är en del av en "volymgrupp" eller en förening av flera "fysiska volymer". Var och en av dessa termer motsvarar en "riktig" partition (eller en mjukvarubaserad RAID-enhet).
Denna teknik fungerar på ett liknande sätt: varje volym, både fysiska och logiska, är delade i lika stora block som är skapade att korrespondera med LVM. Ett tillägg av en ny hårddisk kommer leda till skapandet av en ny fysisk volym och dessa nya block kan knytas till valfri volymgrupp. Alla partitioner i volymgruppen som är så utökad kommer få ytterligare platts att förfoga över.
Partitioneringsverktyget konfigurerar LVM i flera steg. Först måste du på existerande hårddiskar skapa de partitioner som kommer användas som "fysiska volymer för LVM". För att aktivera LVM behöver du välja alternativet "Konfigurera Logisk Volymhantering (LVM)" för att sen på samma konfigurationssida välja "Skapa en volymgrupp" i vilken du vill knyta de existerande fysiska volymerna till. Slutligen kan du skapa logiska volymer inom denna volymgrupp. Notera att den automatiserade partitioneringssystemet kan utföra alla dessa steg automatiskt.
I partitioneringsmenyn kommer varje fysisk volym att framträda som en hårddisk med en ensam partition som inte kan tas bort men som kan användas efter önskemål.
4.2.13.5. Konfigurera Krypterade Partitioner
För att säkerställa sekretessen på din data vid en eventuell stöld av dator och/eller hårddisk så är de möjligt att kryptera datan på vissa partitioner. Denna funktion kan användas oberoende av vilket filsystem som önskas användas efterssom Linux (och i synnerhet dm-crypt drivrutinen) likt LVM använder sig av enhetskartläggaren för att skapa en virtuell partition (vars innehåll är skyddat) baserat på en underliggande partition som kommer lagra datan i krypterad form (tack vare LUKS, Linux Enhetliga Nyckelstruktur, ett standardformat som möjliggör förvaring av krypterad data så väl som metadata innehållande information som indikerar vilken krypteringsalgoritm som använts).
För att skapa en krypterad partition behöver du först dedikera en tillgänglig partition för ändamålet. För att göra detta markerar du önskad partition och ange att den skall användas som "fysisk volym för kryptering". Efter att ha partitionerat hårddisken som innehåller önskad volym väljer du sen "konfigurera krypterad volym". Programmet kommer då föreslå att initiera partitionen genom att skriva över den med slumpmässig data (vilket försvårar lokalisering av den riktiga datan) samt be dig ange en "krypteringslösenord" som du kommer behöva ange vid varje uppstart för att kunna komma åt den krypterade partitionen. När väl detta steg slutförts och du kommit tillbaka till partitionsverktygets meny så kommer en ny partition finnas tillgänglig i en "krypterad volym" som du sen kan konfigurera som vilken annan partition. I de flesta fall används denna partition som fysisk volym till LVM vilket möjliggör kryptering av flera partitioner (LVM logiska volymer), inklusive swappartition, med en enda krypteringsnyckel (se sidofällt
SÄKERHET Krypterad swappartition).
4.2.14. Installerar Bas System
Det här steget, vilket inte kräver någon användarinteraktion, kommer installera de paket som tillsammans utgör Debian "grundsystem". Detta inkluderar verktygen dpkg och apt, vilka hanterar Debian programmpaket så väl som verktygen som krävs för att starta upp systemet och börja använda det.
4.2.15. Konfigurerar pakethanteraren (apt)
In order to be able to install additional software, APT needs to be configured and told where to find Debian packages. This step is as automated as possible.
If getting packages from the network is requested, the installer allows to choose a server from which to download these packages, by choosing first a country, then a mirror available in that country. A mirror is a public server hosting copies of all the files of the Debian master archive.
Slutligen föreslår programmet att använda en HTTP mellanserver. Om en mellanserver saknas kommer internetåtkomsten vara direkt. Om du anger http://proxy.falcot.com:3128 kommer APT använda Falcot mellanserver/gömma, ett "bläckfiskprogram". Du kan finna dessa inställningar genom att kontrollera konfigurationen för en webbläsare på en annan dator kopplad till samma nätverk.
Filerna Paket.xz och källor.xz laddas sen ner automatiskt för att uppdatera listan över paket som APT känner till.
4.2.16. Popularitetstävling bland Debian Paket
Systemet Debian innehåller ett paket vid namn popularity-contest vars syfte är att sammanställa statistik över användandet av paket. Varje vecka samlar detta program in information kring vilka paket som finns installerad och vilka som nyligen använts och skickar detta anonymt till Debian-projektets servrar. Projektet kan sen använda sig av denna information för att bedömma de enskilda paketens betydelse och i längden vilken prioritet dem får. De allra mest "populära" paketen kommer vara inkluderad i installationsskivan vilket ökar åtkomsten till paketen för dem som inte önskar ladda nermdet från internet, eller för dem som önskar köpa ett fullständig samling.
För att respektera användarens konfidentialitet är detta paket enbart aktiverad på begäran.
4.2.17. Välj paket för Installation
The following step allows you to choose the purpose of the machine in very broad terms; the twelve suggested tasks correspond to lists of packages to be installed. The list of the packages that will actually be installed will be fine-tuned and completed later on, but this provides a good starting point in a simple manner.
This step can require a full set of installation media or an internet connection and a working mirror setup as described above.
Vissa paket installeras automatiskt utifrån vilken hårdvara som upptäckts (tack vare programmet discover-pkginstall från paketet discover).
4.2.18. Installera GRUB Uppstartsladdare
Uppstartsladdaren är det första programmet som startas upp av BIOS. Detta program lägger upp Linuxkärnan i minnet och kör sedan den. Ofta erbjuder den en meny som möjliggör för väljaren att välja vilken kärna som skall laddas och/eller vilket operativsystem som skall startas.
Som standard så erbjuder uppstartsmenyn som GRUB tillhandahåller alla installerade versioner av Linuxkärnan, så väl som andra operativsystem som har identifierats. På grund av detta rekomenderas du att acceptera erbjudandet att installera uppstartsladdaren i den gemensamma startsektorn. Eftersom att behålla äldre versioner av kärnan bevarar möjligheten att starta upp systemet vid eventuella problem med uppdateringar på grund av fel eller dålig anpassning till hårdvaran, så är det ofta logiskt att behålla några tidigare versioner av kärnan installerad.
GRUB is the default bootloader installed by Debian thanks to its technical superiority: it works with most filesystems and therefore doesn't require an update after each installation of a new kernel, since it reads its configuration during boot and finds the exact position of the new kernel. Version 1 of GRUB (now known as “Grub Legacy”) couldn't handle all combinations of LVM and software RAID; version 2, installed by default, is more complete. While there may still be situations where it is preferable to install LILO (another bootloader); the Debian installer does no longer support the installation of it.
Det är värt att nämna att GRUB inte är en enskilld uppstartsladdare, det är mer som en kollektion av uppstartsladdare med olika användarområden. Det stora antalet binära paket byggd utifrån GRUB källkodspaket reflekterar detta: grub-efi-amd64 är för 64-bitars PC som startar upp med UEFI, grub-efi-ia32 är för 32-bitars PC som startar upp med UEFI, grub-pc är för PC som startar upp med BIOS, grub-uboot är för ARM datorer, etc.
4.2.19. Avsluta Installationen och Starta om datorn
Installationen är nu klar, programmet uppmanar dig att ta bort CD-skivan från läsaren och sen starta om datorn.