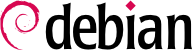4.2. Menginstall, Langkah demi Langkah
4.2.1. Mem-boot dan Memulai Penginstall
Sekali BIOS mulai mem-boot dari CD- atau DVD-ROM, menu bootloader Isolinux muncul. Pada tahap ini, kernel Linux belum dimuat; menu ini mengizinkan Anda untuk memilih kernel untuk di-boot dan memasukkan parameter yang memungkinkan untuk dikirim ke proses.
Untuk instalasi standar, Anda hanya perlu memilih "Instal" atau "Instal Grafis" (dengan tombol panah), kemudian tekan tombol Enter untuk memulai proses instalasi selanjutnya. Jika DVD-ROMnya ialah disk "Multi-arch", dan mesinnya memiliki prosesor Intel atau AMD 64 bit, pilihan menu memungkinkan instalasi varian 64 bit (amd64) dan instalasi varian 32 bit masih tersedia dalam sub menu tersendiri ("opsi instalasi 32 bit"). Bila Anda memiliki prosesor 32 bit, Anda tidak mendapat pilihan dan entri menu memasang varian 32 bit (i386).
Setiap entri menu tersembunyi baris perintah boot yang spesifik, yang dapat dikonfigurasi sesuai kebutuhan dengan menekan tombol TAB sebelum memvalidasi entri dan mem-boot. Menu "Bantuan" menampilkan antarmuka baris perintah lama, di mana tombol F1 sampai F10 menampilkan layar bantuan yang berbeda menjelaskan berbagai pilihan yang tersedia. Anda akan jarang menggunakan pilihan ini kecuali pada kasus yang spesifik.
Mode "mahir" (dapat diakses pada menu "Pilihan tingkat lanjut") merinci seluruh pilihan yang mungkin dalam proses instalasi, dan mengizinkan navigasi di antara berbagai langkah tanpa mereka terjadi secara otomatis secara berurut. Berhati-hatilah, mode yang sangat cerewet ini dapat memusingkan karena banyaknya pilihan konfigurasi yang ditawarkan.
Mode "penyelamatan", juga dapat diakses di menu "Opsi tingkat lanjut", memungkinkan untuk memulihkan sistem yang rusak atau memperbaiki bootloader. Setelah menyajikan beberapa layar pertama pemasang, itu akan memungkinkan untuk masuk prompt shell dalam sistem berkas yang Anda pilih untuk melakukan tindakan yang diperlukan, atau memungkinkan untuk memasang ulang bootloader.
Setelah di-boot, program instalasi memandu Anda langkah demi langkah selama proses berlangsung. Bagian ini menyajikan masing-masing langkah ini secara rinci. Di sini kita mengikuti proses instalasi dari DVD-ROM amd64 (lebih khusus lagi, versi RC3 dari installer untuk Bullseye); instalasi netinst, serta rilis akhir installer, mungkin terlihat sedikit berbeda. Kami juga akan membahas instalasi dalam mode grafis, tetapi satu-satunya perbedaan dari instalasi "klasik" (mode teks) adalah dalam penampilan visual.
Program instalasi dimulai dalam bahasa Inggris, namun langkah pertama memungkinkan pengguna memilih bahasa yang akan digunakan pada seluruh proses. Memilih Prancis, misalnya, akan menyediakan instalasi yang seluruhnya telah diterjemahkan ke dalam bahasa Prancis (dan hasilnya sistem terkonfigurasi dalam bahasa Prancis). Pilihan ini juga dapat digunakan untuk menentukan pilihan bawaan yang sesuai pada langkah berikut (terutama tata letak papan tik).
Langkah kedua berisi pemilihan negara Anda. Digabungkan dengan bahasa, informasi ini mengaktifkan program yang menawarkan tata letak papan tik yang sesuai. Hal ini juga memengaruihi konfigurasi zona waktu. Di Amerika Serikat, papan tik yang disarankan ialah standar QWERTY, dan pilihan zona waktu yang sesuai ditawarkan.
4.2.4. Memilih tata letak papan tik
Usulan papan tik "American English" biasanya sesuai dengan tata letak QWERTY.
4.2.5. Mendeteksi Perangkat Keras
Langkah ini sepenuhnya otomatis dalam mayoritas kasus. Installer mendeteksi perangkat keras, dan mencoba mengidentifikasi cakram CD-ROM yang digunakan untuk mengakses isinya. Memuat modul yang sesuai dengan berbagai komponen perangkat keras yang terdeteksi, dan kemudian "mount" CD-ROM untuk membacanya. Langkah sebelumnya sepenuhnya dimuat dalam citra boot yang disertakan dalam CD, berkas yang berukuran terbatas dan dimuat ke dalam memori oleh BIOS ketika boot dari CD.
Installer dapat bekerja dengan sebagian besar drive, khsusnya periferal standar ATAPI (kadang-kadang disebut IDE dan EIDE). Akan tetapi, jika deteksi pembaca CD-ROM gagal, installer menawarkan pilihan untuk memuat modul kernel (misalnya dari flash disk USB) sesuai dengan penggerak CD-ROM.
Sekarang konten CD telah tersedia, installer memuat seluruh berkas yang diperlukan untuk melanjutkan pekerjaannya. Termasuk penggerak tambahan untuk perangkat keras selanjutnya (khususnya kartu jaringan), maupun komponen program instalasi.
4.2.7. Mendeteksi Perangkat Keras Jaringan
Langkah otomatis ini mencoba mengidentifikasi kartu jaringan dan memuat modul yang sesuai. Jika deteksi otomatis gagal, Anda dapat memilih modul untuk dimuat secara manual. Jika tidak ada modul yang bekerja, masih memungkinkan untuk memuat modul spesifik dari perangkat lepasan. Solusi terakhir ini biasanya hanya diperlukan jika penggerak yang cocok tidak disertakan dalam kernel Linux standar, namun tersedia di tempat lain, misalnya situs web pabriknya atau dalam arsip/paket firmware.
Langkah ini seharusnya berhasil untuk istalasi netinst, karena paket Debian harus dimuat dari jaringan.
4.2.8. Mengonfigurasi Jaringan
Untuk sebanyak mungkin mengotomasi proses, installer berusaha mengotomasi konfigurasi jarigan dengan DHCP (untuk IPv4) dan dengan menemukan jaringan IPv6. Jika ini gagal, akan menawarkan pilihan lainnya: mencoba lagi dengan konfigurasi DHCP normal, mencoba konfigurasi DHCP dengan mendeklarasikan nama mesin, atau menyiapkan konfigurasi jaringan statis.
Pilihan terakhir memerlukan sebuah alamat IP, sebuah subnet mask, dan alamat IP untuk gateway potensial, nama mesin, dan nama domain.
4.2.9. Kata Sandi Administrator
Akun super-user root, dicadangkan untuk administrator mesin, dibuat secara otomatis selama instalasi; oleh sebab itu kata sandi diperlukan. Installer juga meminta konfirmasi kata sandi untuk menghindari kesalahan masukan yang di kemudian hari akan sulit untuk diubah. Perhatikan bahwa Anda dapat membiarkan kedua ruas kosong jika Anda ingin akun root dinonaktifkan. Dalam hal ini, pengguna biasa pertama — yang akan dibuat oleh installer di langkah berikutnya — akan memiliki hak administratif melalui
sudo (lihat
Bagian 8.9.4, “Berbagi Hak Akses Administrator”).
4.2.10. Membuat Pengguna Pertama
Debian juga memaksakan pembuatan akun pengguna standar agar administrator tidak memiliki kebiasaan buruk bekerja sebagai root. Prinsip kehati-hatian pada dasarnya bermakna bahwa setiap tugas dikerjakan dengan hak minimal, agar meminimalisir bahaya yang disebabkan oleh kesalahan manusia. Inilah mengapa installer akan meminta nama lengkap pengguna pertama, nama penggunanya, dan kata sandinya (dua kali, untuk mencegah risiko masukan yang salah).
4.2.11. Mengonfigurasi Jam
Jika jaringan tersedia, sistem waktu internal diperbarui (hanya sekali) dari sebuah server NTP. Dengan cara ini stempel waktu pada log akan diperbaiki dari boot pertama. Agar mereka tetap presisi secara konsisten dengan berjalannya waktu, sebuah daemon NTP perlu disiapkan setelah instalasi awal (lihat
Bagian 8.9.2, “Sinkronisasi Waktu”).
4.2.12. Mendeteksi Disk dan Peranti Lain
Langkah ini secara otomatis mendeteksi perangkat keras yang mungkin dipasangi Debian. Akan disajikan pada langkah selanjutnya: pemartisian.
4.2.13. Memulai Alat Pemartisian
Langkah pemartisian secara tradisional sulit untuk pengguna baru. Perlu menentukan berbagai porsi untuk cakram (atau "partisi") dimana sistem berkas Linux dan memori virtual (swap) akan disimpan. Tugas ini rumit jika sistem operasi lain yang ingin Anda biarkan telah ada di mesin. Memang, Anda perlu memastikan tidak mengubah partisi tersebut (atau mengubah ukurannya tanpa menyebabkan kerusakan).
Untungnya, perangkat lunak pemartisian memiliki mode "terpandu" yang merekomendasikan partisi kepada pengguna untuk dibuat — dalam kebanyakan kasus, Anda bisa saja sekadar memvalidasi saran perangkat lunak.
Layar pertama dalam alat pemartisian menawarkan pilihan menggunakan seluruh hard disk untuk membuat berbagai partisi. Untuk komputer (baru) yang akan sepenuhnya menggunakan Linux, pilihan ini jelas paling sederhana, dan Anda dapat mengambil pilihan "Terpandu - gunakan seluruh cakram". Jika komputer memiliki dua hard disk untuk dua sistem operasi, pengaturan satu drive untuk masing-masing juga suatu solusi yang dapat memfasilitasi pemartisian. Dalam kedua kasus ini, layar selanjutnya menawarkan untuk memilih cakram di mana Linux akan diinstall dengan memilih entri yang sesuai (sebagai contoh, "SCSI1 (0,0,0) (sda) - 53.7 GB ATA QEMU HARDDISK"). Anda kemudian memulai pemartisian terpandu.
Pemartisian terpandu juga dapat mengatur volume logikal LVM sebagai pengganti partisi (lihat di bawah). Karena sisa operasinya sama, kita tidak akan mengulangi membahas pilihan "Terpandu - gunakan seluruh cakram dan atur LVM" (terkenkripsi atau tidak).
Dalam kasus lain, ketka Linux harus berdampingan dengan partisi lain yang sudah ada, Anda perlu memilih pemartisian manual.
4.2.13.1. Pemartisian terpandu
Alat pemandu pemartisian menawarkan tiga metode pemartisian, yang sesuai dengan penggunaan yang berbeda.
Metode pertama di sebut "Seluruh berkas dalam satu partisi". Seluruh sistem Linux tersimpan dalam satu sistem berkas, sesuai dengan direktori root /. Pemartisian yang sederhana dan tangguh ini sangat cocok untuk sistem pribadi atau pengguna-tunggal. Kenyataannya, dua partisi akan dibuat: pertama sebagai tempat sistem lengkap, yang kedua memori virtual (swap).
Metode ketua, "Partisi /home terpisah", mirip, namun memecah hirarki berkas menjadi dua: satu partisi berisi sistem Linux (/), dan yang kedua berisi "direktori home" (maksudnya data pengguna, dalam berkas dan subdirektori tersedia di bawah /home/).
Metode pemartisian terakhir, disebut "Partisi /home, /var, dan /tmp terpisah", cocok untuk server dan sistem multi-pengguna. Itu membagi pohon berkas ke beberapa partisi: selain partisi (/) dan akun pengguna (/home/), juga memiliki partisi untuk data perangkat lunak server (/var/), dan berkas sementara (/tmp/). Pembagian ini memiliki beberapa keuntungan. Pengguna tidak dapat mengunci server dengan menggunakan seluruh ruang cakram keras yang tersedia (mereka hanya dapat memenuhi /tmp/ dan /home/). Data daemon (khususnya log) tidak lagi dapat menyumbat seluruh sistem.
Setelah memilih tipe partisi, perangkat lungak menghitung saran, dan menjelaskannya di layar; pengguna dapat memodifikasinya jika diperlukan. Terutama, Anda dapat memilih sistem berkas lainnya jika pilihan standar (ext4) tidak cocok. Namun dalam banyak kasus, partisi yang disarankan cukup layak dan dapat diterima dengan memilih entri "Selesai pemartisian dan tulis perubahan ke cakram".
4.2.13.2. Pemartisian Manual
Pemartisian manual memungkinkan fleksibilitas yang lebih, mengizinkan pengguna memilih tujuan dan ukuran setiap partisi. Lebih jauh, mode ini diharuskan jika Anda ingin menggunakan RAID perangkat lunak.
Layar pertama menampilkan cakram yang tersedia, partisinya, dan kemungkinan ruang kosong yang belum dipartisi. Anda dapat memilih setiap elemen yang ditampilkan; menekan tombol Enter kemudian memunculkan daftar aksi yang mungkin.
Anda dapat menghapus seluruh partisi dengan memilihnya.
Ketika memilih ruang kosong di cakram, Anda dapat membuat partisi baru secara manual. Anda juga dapat melakukannya dengan pemartisian terpandu, yang merupakan solusi yang menarik untuk cakram yang telah berisi sistem operasi lain, namun Anda mungkin ingin memartisi untuk Linux dengan cara standar. Lihat
Bagian 4.2.13.1, “Pemartisian terpandu” untuk penjelasan detail tentang pemartisian terpandu.
Ketika memilih partisi, Anda dapat menentukan cara yang akan Anda gunakan padanya:
memformat dan menyertakannya pada pohon berkas dengan memilih titik kait;
menggunakannya sebagai partisi swap;
membuatnya menjadi "volume fisik untuk dienkripsi" (untuk melindungi konfidensialitas data pada partisi tertentu, lihat di bawah ini);
menjadikannya "volume fisik untuk LVM" (konsep ini dibahas jauh lebih detil nanti pada bab ini);
menggunakannya sebagai perangkat RAID (lihat nanti di bab ini);
Anda juga bisa memilih untuk tidak menggunakannya, dan karenanya membiarkan itu tak diubah.
4.2.13.3. Mengonfigurasi Perangkat Multidisk (RAID Perangkat Lunak)
Beberapa tipe RAID mengizinkan duplikasi informasi yang tersimpan pada hard disk untuk menghindari kehilangan data ketika terjadi masalah perangkat keras yang memengaruhi salah satunya. RAID Level 1 menjaga suatu salinan identik (mirror) sebuah hard disk pada yang lainnya, sedangkan RAID level 5 atau 6 memecah data redundan pada beberapa cakram, hal tersebut memungkinkan rekonstruksi lengkap pada drive yang gagal.
Kita hanya akan membahas RAID level 1, yang termudah untuk diimplementasikan. Langkah pertama melibatkan pembuatan dua partisi dengan ukuran sama pada dua hard drive yang berbeda, dan beri label "volume fisik untuk RAID".
Kemudian Anda perlu memilih "Mengonfigurasi RAID perangkat lunak" pada alat pemartisi untuk mengombinasikan kedua partisi ke dalam cakram virtual baru dan pilih "Buat peranti MD" pada layar konfigurasi. Kemudian Anda perlu menjawab beberapa pertanyaan tentang perangkat baru ini. Pertanyaan pertama menanyakan tentang level RAID yang digunakan, dalam kasus kita akan berupa "RAID1". Pertanyaan kedua tentang jumlah device (perangkat) yang aktif - dua dalam hal ini, yang merupakan jumlah partisi yang perlu disertakan dalam perangkat MD ini. Pertanyaan ketiga tentang jumlah perangkat cadangan - 0; kita tidak merencanakan untuk cakram tambahan untuk menangani kemungkinan kerusakan cakram. Pertanyaan terakhir Anda perlu memilih partisi untuk perangkat RAID - ini adalah dua yang telah kita sisihkan untuk tujuan ini (pastikan Anda hanya memilih partisi yang secara eksplisit menyebutkan "raid").
Kembali ke menu utama, muncul cakram virtual "RAID" yang baru. Cakram ini tersaji dengan sebuah partisi yang tidak dapat dihapus, tapi kegunaan apanya dapat kita pilih (seperti untuk partisi lainnya).
4.2.13.4. Mengonfigurasi Logical Volume Manager (LVM)
LVM memungkinkan Anda untuk membuat partisi "virtual" yang merentang ke beberapa cakram. Kelebihannya ada dua: ukuran partisi tidak lagi dibatasi oleh cakram individual namun oleh volume kumulatif, dan Anda dapat mengubah ukuran partisi yang sudah ada kapanpun, mungkin setelah menambah cakram tambahan ketika diperlukan.
LVM menggunakan beberapa terminologi: partisi virtual ialah "volume lojik", bagian dari "grup volume", atau sebuah asosiasi beberapa "volumen fisik". Setiap terminologi ini bersesuaian dengan partisi "real" (atau sebuah peranti RAID perangkat lunak).
Teknik ini bekerja dengan cara sederhana: setiap volume, entah itu fisik atau lojik, dipecah menjadi blok-blok berukuran sama, yang dibuat sesuai oleh LVM. Penambahan cakram baru akan mengakibatkan pembuatan volumen fisik baru, dan blok baru ini dapat diasosiasikan pada beberapa grup volume. Seluruh partisi pada grup volume yang diperluas akan memiliki ruang tambahan yang dapat dipakai untuk memperbesar.
Alat pemartisi mengonfigurasi LVM dalam beberapa langkah. Pertama Anda harus membuat pada cakram yang ada, partisi yang akan menjadi "volume fisik untuk LVM". Untuk mengaktifkan LVM, Anda perlu memilih "Mengonfigurasi Logical Volume Manager (LVM)", kemudian pada layar konfigurasi yang sama "Buat group volume", yang akan diasosiasikan dengan volume fisik yang sudah ada. Akhirnya, Anda dapat membuat volume lojik dengan grup volume ini. Perhatikan bahwa sistem pemartisian otomatis dapat melakukan seluruh langkah ini secara otomatis.
Pada menu pemartisian, setiap volume fisik akan nampak sebagai cakram dengan satu partisi yang tidak dapat dihapus, namun dapat Anda gunakan sesuka Anda.
4.2.13.5. Menyiapkan Partisi Terenkripsi
Untuk menjamin kerahasiaan data Anda, misalnya ketika kehilangan atau pencurian komputer atau hard drive Anda, adalah mungkin untuk mengenkripsi data pada beberapa partisi. Fitur ini dapat ditambahkan di bawah beberapa sistem berkas, karena, seperti untuk LVM, Linux (dan khususnya penggerak dm-crypt) menggunakan Device Mapper untuk membuat partisi virtual (yang isinya diproteksi) berdasarkan pada partisi pokok yang akan menyimpan data dalam bentuk terenkripsi (terima kasih untuk LUKS, Linux Unified Key Setup, format standar yang memfungsikan penyimpanan data yang terenkripsi maupun informasi-meta yang menunjukkan algoritma enkripsi yang dipakai).
Untuk membuat partisi terenkripsi, Anda harus menentukan partisi yang tersedia untuk tujuan ini. Untuk melakukannya, pilih partisi dan tunjukkan bahwa itu digunakan sebagai "volume fisik untuk enkripsi". Setelah mempartisi cakram yang memuat volume fisik yang akan dibuat, pilih "Konfigurasi volume terenkripsi". Perangkat lunak kemudian akan mengusulkan untuk menginisialisasi volume fisik dengan data acak (membuat pencarian lokasi data nyata menjadi lebih sulit), dan akan meminta Anda untuk memasukkan sebuah "frasa sandi enkripsi", yang harus Anda masukkan setiap Anda memboot komputer untuk mengakses isi dari partisi terenkripsi. Sekali langkah ini terlewati, dan Anda telah kembali pada menu alat pemartisian, partisi baru akan tersedia di "volume terenkripsi", yang kemudian dapat Anda konfigurasi seperti partisi lainnya. Dalam banyak kasus, partisi ini digunakan sebagai volume fisik untuk LVM agar melindungi beberapa partisi (volume lojik LVM) dengan kunci enkripsi yang sama, termasuk partisi swap (lihat bilah sisi
KEAMANAN Partisi swap terenkripsi).
4.2.14. Menginstall Sistem Dasar
Langkah ini, yang tidak memerlukan interaksi pengguna, menginstal paket Debian "sistem dasar". Ini termasuk alat dpkg dan apt, yang mengelola paket Debian, maupun yang diperlukan untuk memboot sistem dan mulai menggunakannya.
4.2.15. Mengonfigurasi Manajer Paket (apt)
Agar dapat menginstall paket perangkat lunak tambahan, APT perlu dikonfigurasi dan diberi tahu di mana mencari paket Debian. Langkah ini sebisa mungkin terotomasi.
Jika diminta untuk mengambil paket dari jaringan, dua pertanyaan selanjutnya memungkinkan untuk memilih dari server mana mengunduh paket tersebut, pertama dengan memilih negara, kemudian cermin yang tersedia pada negara tersebut. Sebuah cermin ialah suatu server publik yang mewadahi salinan semua berkas dari arsip master Debian.
Akhirnya, program menawarkan untuk menggunakan proksi HTTP. Jika tidak ada proksi, akses Internet akan langsung. Jika Anda mengetik http://proxy.falcot.com:3128, APT akan menggunakan proxy/cache Falcot, sebuah program "Squid". Anda dapat menemukan pengaturan ini dengan memeriksa konfigurasi peramban web pada mesin lain yang terhubung pada jaringan yang sama.
Berkas Packages.xz dan Sources.xz kemudian diunduh secara otomatis untuk memerbarui daftar paket yang dikenali oleh APT.
4.2.16. Paket Debian Kontes Popularitas
Sistem Debian berisi paket yang disebut popularity-contest, yang bertujuan untuk menyusun statistik penggunaan paket. Setiap minggu, program ini mengumpulkan informasi paket yang terinstall dan yang baru digunakan, dan mengirim informasi ini ke server Debian secara anonim. Proyek dapat menggunakan informasi ini untuk menentukan kepentingan relatif setiap paket, yang memengaruhi prioritas yang akan diberikan padanya. Khususnya paket yang paling "populer" akan disertakan pada CD-ROM instalasi, yang akan menfasilitasi akses mereka yang tidak ingin mengunduh atau membeli set lengkap.
Paket ini hanya diaktifkan ketika diminta, untuk menghargai kerahasiaan pemakaian pengguna.
4.2.17. Memilih Paket untuk Diinstal
Langkah selanjutnya mengizinkan Anda untuk memilih kegunaan mesin dalam istilah yang sangat luas; dua belas task yang disarankan sesuai dengan daftar paket yang akan diinstal. Daftar paket yang akan diinstal akan disempurnakan dan dilengkapi kemudian, namun ini menyediakan permulaan yang bagus dalam cara yang sederhana.
Langkah ini dapat memerlukan satu set lengkap media instalasi atau koneksi internet dan pengaturan cermin yang bekerja seperti yang dijelaskan di atas.
Beberapa paket juga diinstall secara otomatis berdasarkan perangkat keras yang terdeteksi (terima kasih program discover-pkginstall dari paket discover).
4.2.18. Menginstal Bootloader GRUB
Bootloader ialah program pertama yang dimulai oleh BIOS. Program ini memuat kernel Linux ke dalam memori kemudian mengeksekusinya. Seringkali menawarkan menu yang meungkinkan pengguna untuk memilih kernel yang akan dimuat dan/atau sistem operasi yang akan di-boot.
Secara bawaan, menu yang ditawarkan GRUB berisi seluruh kernel Linux yang terinstal, sebagaimana sistem operasi lainnya yang terdeteksi. Itulah mengapa Anda harus menerima tawaran untuk menginstalnya pada Master Boot Record. Karena memertahankan versi lama kernel menjaga kemampuan untuk memboot sistem yang sama jika kernel yang baru diinstall tidak sempurna atau adaptasi ke perangkat kerasnya buruk, seringkali masuk akal untuk membiarkan beberapa kernel versi lama terinstal.
GRUB ialah bootloader bawaan yang terinstall oleh Debian terima kasih untuk superioritas teknisnya: itu bekerja dengan kebanyakan sistem berkas dan tidak memerlukan pembaruan setiap kali instalasi kernel baru, karena dia membaca konfigurasinya ketika boot dan menemukan posisi yang tepat dari kernel baru. GRUB versi 1 (sekarang dikenal dengan "Grub Legacy") tidak dapat menangani seluruh kombinasi LVM dan perangkat lunak RAID; versi 2 diinstal sebagai bawaan, lebih lengkap. Mungkin masih ada situasi yang lebih direkomendasikan untuk menginstall LILO (bootloader lain); installer akan menyarankannya secara otomatis.
Perlu dicatat bahwa GRUB bukan bootloader tunggal, itu lebih seperti koleksi bootloader yang cocok untuk kasus yang berbeda-beda. Berbagai paket biner yang dibangun dari paket sumber GRUB mencerminkan bahwa: grub-efi-amd64 adalah untuk mem-boot PC 64-bit dalam mode UEFI, grub-efi-ia32 adalah untuk mem-boot PC 32-bit dalam mode UEFI, grub-pc untuk mem-boot PC dalam mode BIOS, grub-uboot untuk komputer ARM, dll.
4.2.19. Menyelesaikan Instalasi dan Mem-boot Ulang
Instalasi sekarang selesai, program meminta Anda untuk melepaskan CD-ROM dari pembaca dan menyalakan ulang komputer.